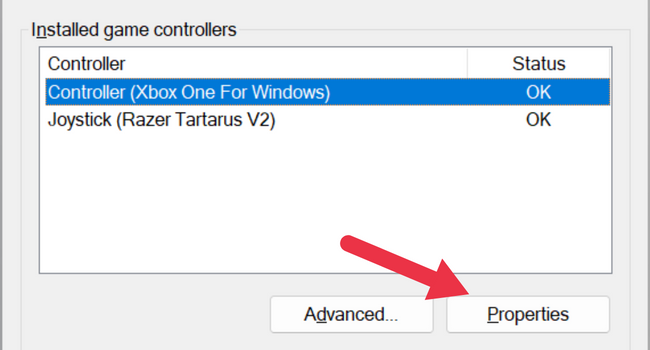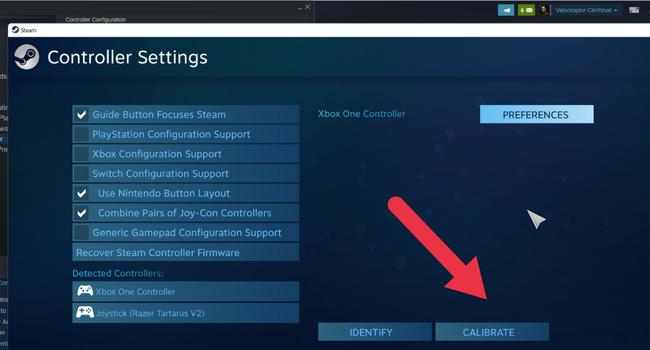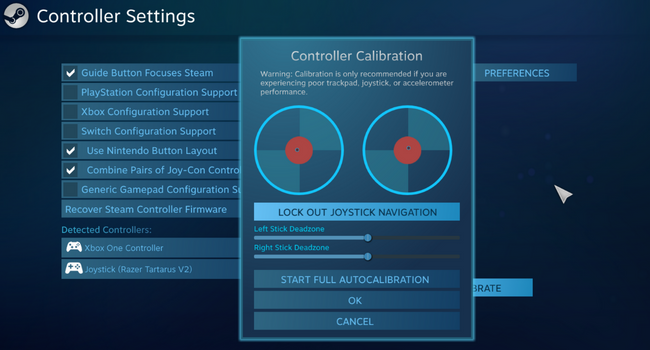Quick Links
When browsing through your controller settings, you may have seen a setting where you can adjust the "dead zone" of the controller. Dead zone adjustment can be crucial to getting the best experience using a controller if you know what it does.
What Is the Dead Zone?
The dead zone (or sometimes "deadzone") of a controller is the distance the stick can move from the neutral position before it starts registering as an input in games and applications. A controller with a large dead zone takes longer to register inputs than one with a small dead zone. However, if the dead zone is too small, the controller may become too sensitive. It may even exhibit false inputs when the stick is untouched.
Every controller has an inherent dead zone out of the box, but it can be tweaked to a certain extent. Why would you? There are two main reasons to adjust your controller's dead zone: eliminating drift or getting a more responsive controller.
Adjusting Dead Zone to Eliminate Drift
Most mainstream controllers use a sensor design susceptible to wear and tear over the course of the controller's life. Eventually, this wear can exhibit as "drift", which is when the controller detects inputs when none are present. For example, your character might keep walking even with your thumbs off the stick, or the camera could keep spinning.
Often drift is quite subtle, and by enlarging the dead zone slightly, you can cancel out the effect of drift. This is a great way to extend the life of a controller that's started to show signs of drift and if you're lucky, it won't degrade any further. In the worst-case scenario, you'll buy some time until the drift worsens to the point where a usable dead zone isn't possible anymore.
Adjusting Dead Zone for a Competitive Advantage
The other main reason to adjust your dead zone is to improve the responsiveness of your controller in-game or to decrease that sensitivity if that makes the game more playable. In the higher echelons of competitive gaming, the fraction of a second a smaller dead zone can fight you in reaction time can be the difference between taking out your opponent or being taken out.
Where to Find Dead Zone Settings
There are generally two places where you'll adjust the dead zone of a controller. The first is at the system level. For example, when you run the controller calibration function on a Nintendo Switch (which is notorious for drift) you're adjusting the dead zone to cancel out drift along with other calibrations. These are then saved to the controller itself.
If you open the Start Menu in Windows, type "Controllers" and select "Set Up USB Controllers" you'll see this window.
Select your controller and click "Properties".
Under the settings tab you can calibrate the controller or reset it to default to adjust the dead zone to combat drift.
In Steam, you can go to Steam > Settings > Controller > General Controller Settings. Select your controller then click on "Calibrate".
Here you can manually adjust dead zone sliders, making it a great general-purpose solution for all your Steam games.
If you aren't looking to fix a drift issue, then you're better off adjusting your dead zone on a per-game basis. Most games that support controllers have a dead zone setting in their menus. With a little experimentation, you can find a dead zone setting that represents the best balance of responsiveness without being twitchy.