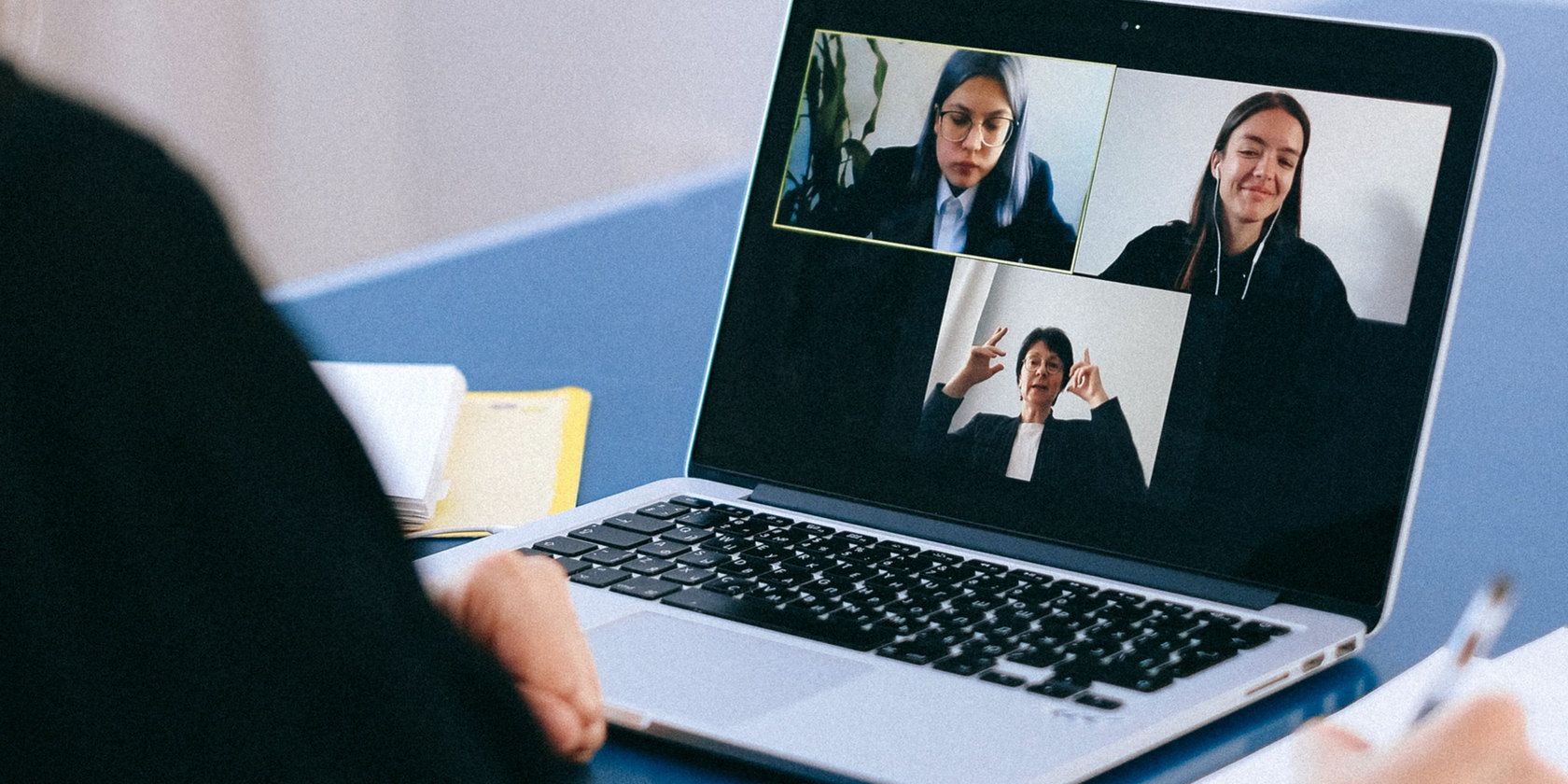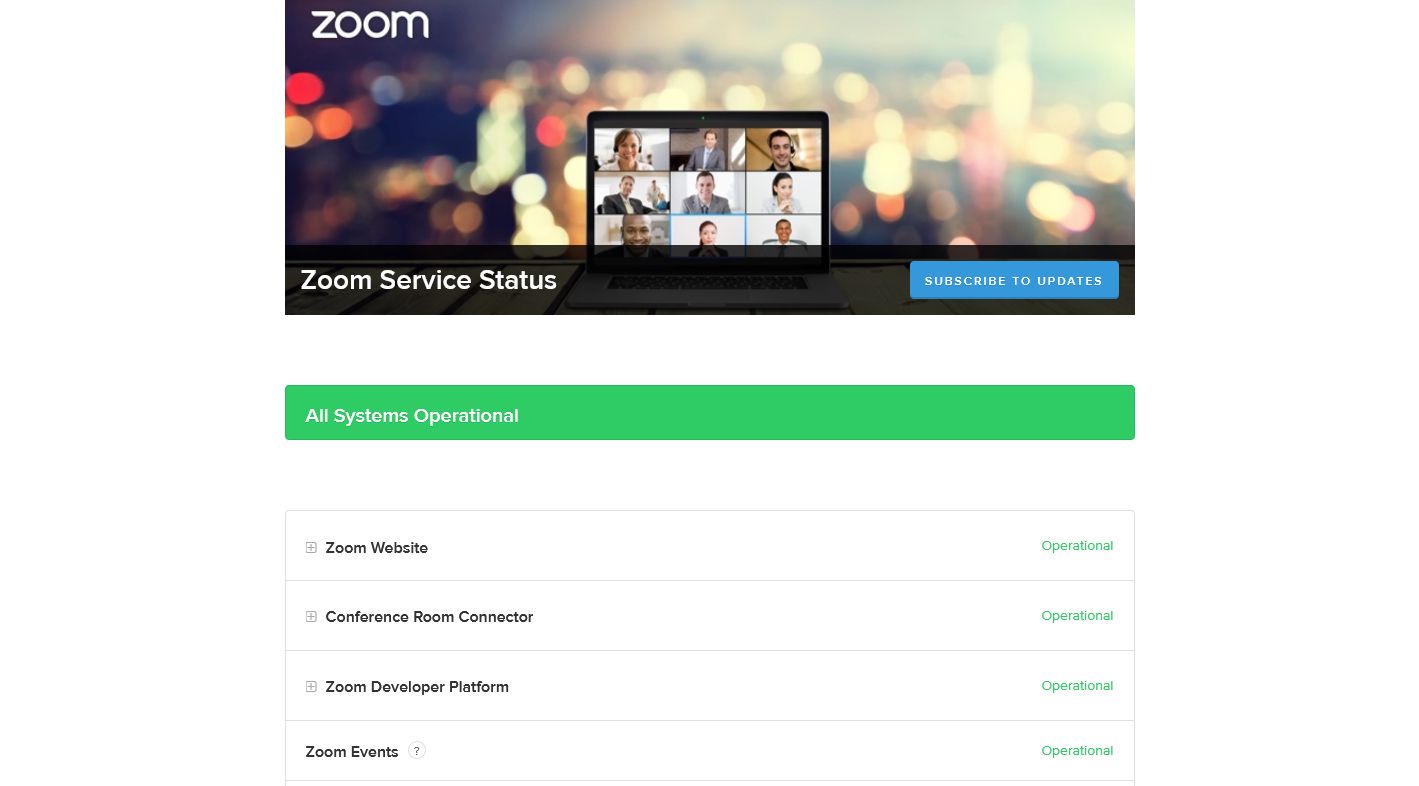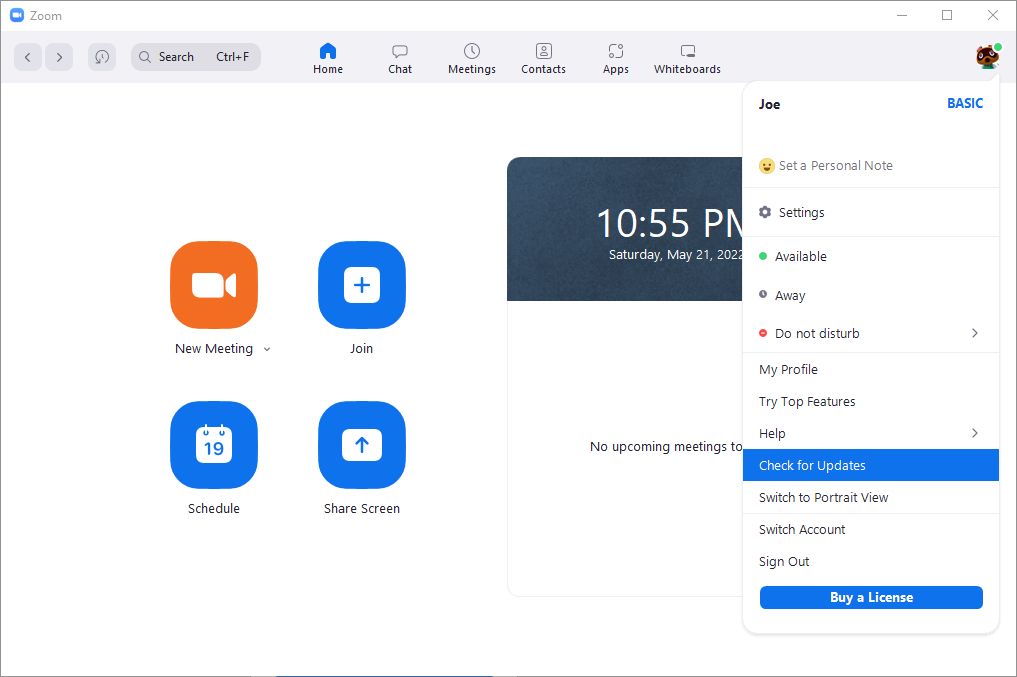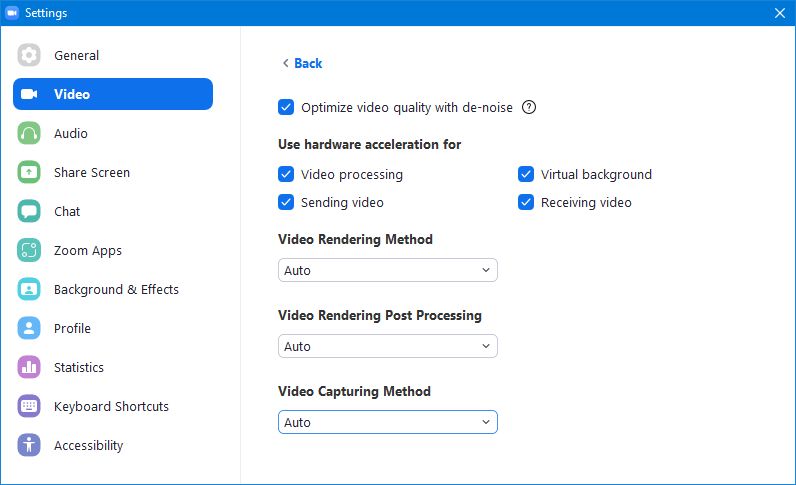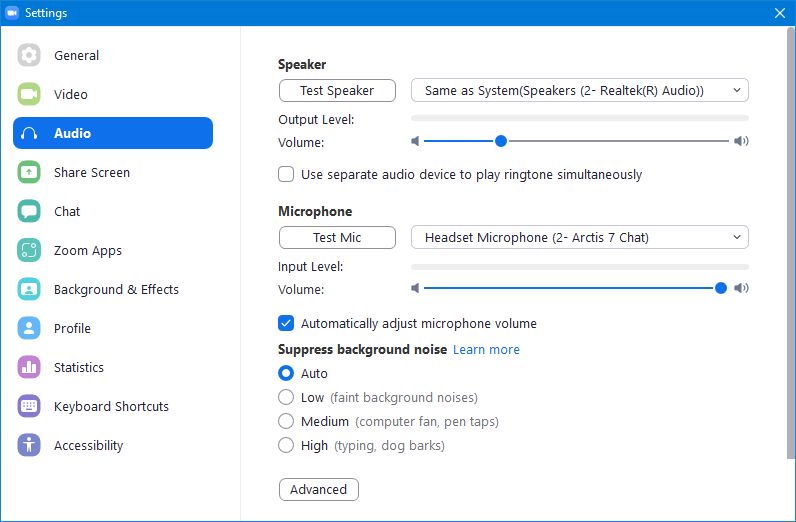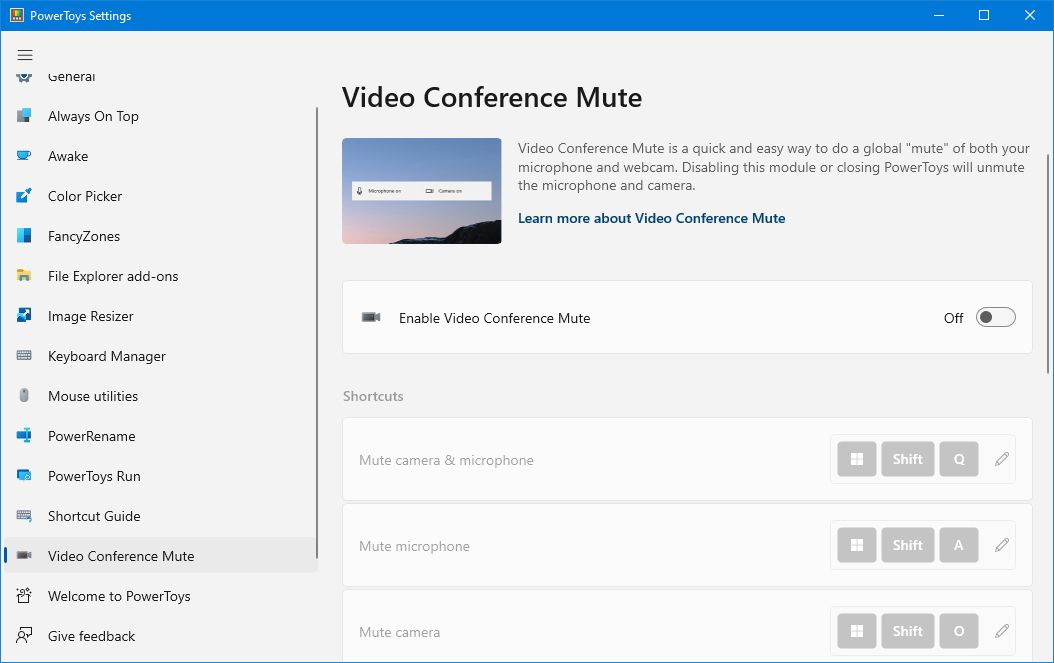There's a reason that so many people use Zoom to host audiovisual meetings—most of the time, it works without a hitch. Occasionally, however, Zoom can play up. The software can crash or freeze on you unexpectedly, perhaps immediately on launch, when joining a meeting, or at seemingly random times.
Zoom crashing or freezing is understandably frustrating, especially if you need to join an important call that's time-sensitive. But don't worry, we're here to get you sorted. Follow these troubleshooting steps in turn and Zoom's crashes and freezes will be a thing of the past.
1. Check Zoom's Service Status
While the problem likely lies with the Zoom software or your operating system, there is a chance that Zoom's systems are suffering. To quickly check this, go to the Zoom Status page. This tells you the status of each Zoom component and whether it's "Operational".
Check the pertinent components like Conference Room Connector, Zoom Meetings, and Zoom Video Webinars. If these are ""Degraded Performance" or "Under Maintenance", it indicates a problem, and that could cause Zoom to freeze or crash.
Beneath the list of components, you'll find full information about any ongoing issue, including a resolution time if it's known. If Zoom is suffering an outage, wait until it's resolved before attempting your call.
2. Update Zoom
Zoom often updates its client to offer new features and bug fixes. It could be that the crashing and freezing is as a result of a software glitch. With any luck, Zoom have been made aware of the issue and released an update to fix it.
Normally, the Zoom client should check for updates on launch, but you can manually look too. To do this, select your profile picture in the top-right, then click Check for Updates. If an update is available, it will download. When done, click Update to install it, and then Zoom will automatically restart.
If the update process fails for any reason, uninstall Zoom from your system (Windows key + I > Apps > Apps & features), then download the client again from the Zoom Download Center.
3. Disable Hardware Acceleration
By default, Zoom uses your hardware resources to improve performance. This is called hardware acceleration. However, in some cases, hardware acceleration can cause the client to crash. It's worth disabling it as a test.
To disable hardware acceleration on Zoom:
- Select your profile picture in the top-right.
- Click Settings.
- On the left-hand menu, select Video.
- Click Advanced.
- Beneath Use hardware acceleration for, uncheck all the options.
If this doesn't make any difference, go ahead and re-enable hardware acceleration; as long as it's not the source of any problems, it's a good feature to use.
4. Change Your Video/Audio Device
Try changing the camera and microphone source in turn, to see if one of these devices is the source of Zoom crashing or freezing. To do this, select your profile picture in the top-right, click Settings, and go to both Video and Audio. Use the relevant dropdowns to change the device.
You might find that Zoom doesn't let you access the Video tab. Instead, the settings window hangs, then crashes, and you see an error window that says Zoom quit unexpectedly. No matter how many times you try, you'll get the same error.
This isn't actually a Zoom issue, but rather one with Windows, and it can happen when you use an external webcam that isn't always plugged in. Try another video conference software like Google Meet and a similar thing will happen. To overcome this, plug your external webcam in before launching Zoom. You should then be able to access the settings screen, and change your device if necessary.
Still no luck? Follow our guide for when your webcam isn't working on Windows.
5. Update Your Audio/Video Drivers
You've updated Zoom, but don't forget about the drivers for your webcam. You should also ensure your Windows audio drivers are up-to-date. Outdated drivers can cause compatibility issues and might be why Zoom crashes or freezes.
Hopefully, Windows Update will grab these drivers automatically for you (via Windows key + I > Update & Security > Windows Update), though it's not guaranteed. To double-check, go to the device manufacturer's website and look for the most recent drivers, then download and install them.
Conversely, perhaps your Zoom issues started after you updated your drivers. In this circumstance, you should roll back your drivers to an earlier version where you didn't have any problems. For support, see our guide on how to roll back drivers in Windows.
6. Disable Conflicting Programs
Though Zoom should play nicely with other programs on your system, you might find that something is unexpectedly causing Zoom to crash or freeze. You should take a look at all your running processes and close any that you don't need; especially those which might use your camera or webcam in the background, like other conferencing or chat software.
Use Ctrl + Shift + Esc to open Task Manager and switch to the Processes tab. Highlight any apps and background processes you don't need in turn, and click End task.
Curiously, the free Windows utility PowerToys is known to cause issues with Zoom—specifically the Video Conference Mute module. You should disable this if you've got PowerToys (it isn't a default Windows utility). To do so, launch PowerToys, switch to the Video Conference Mute tab from the left-hand menu, and toggle the feature Off. Restart Zoom once you've done that.
Host and Join Zoom Meetings Effortlessly
All being well, one of the troubleshooting steps above has resolved your issue with Zoom freezing or crashing. If it hasn't, you should contact Zoom's support team directly, or your system administrator if you run Zoom through a business or education license.
Crashing and freezing aren't the only Zoom issues you might encounter. A dodgy internet connection can cause lag, poor room security can result in Zoombooming, and echoing audio can occur if you have a budget headset. Before you commence a meeting, make sure you've tested everything works; you don't want to get caught out.