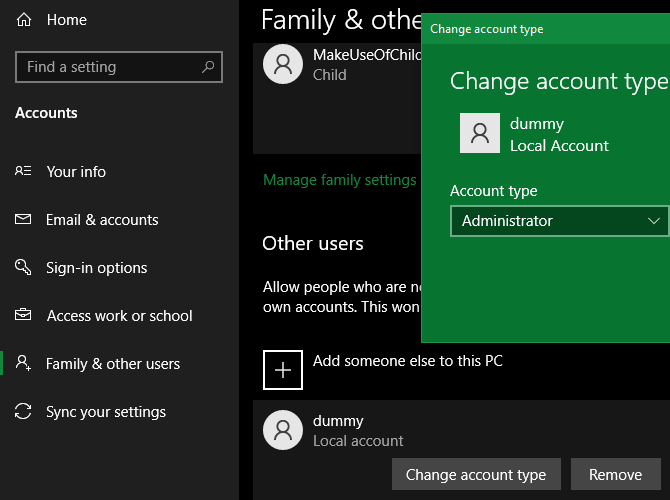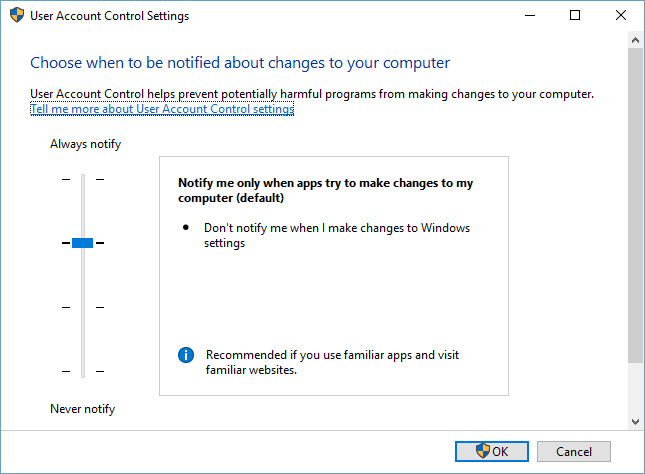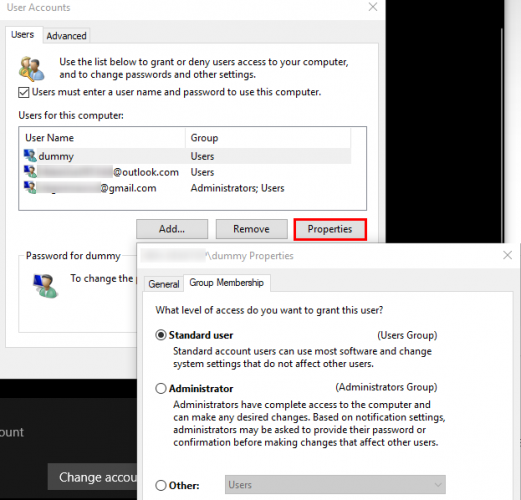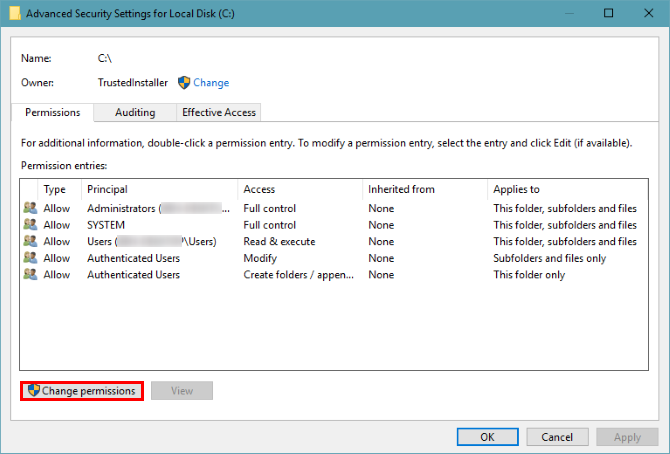Windows separates user accounts into Administrator and Standard levels. Standard accounts can make changes that don't affect others on the computer, such as personalization options or installing software for themselves. However, you need an Administrator account to change the clock, access protected system files, add users, and take similar actions.
Perhaps you've just tried to access something and were told you don't have administrator rights. We'll show you how to get administrator privileges on Windows 10.
First: Make Sure You're Allowed Admin Rights
It sounds obvious, but perhaps you don't have administrative privileges on a computer because the owner doesn't want you to. On a corporate computer or one owned by your parents, friends, etc. you've probably been restricted to a Standard account so you can't make major changes.
If you need admin access on someone else's computer, ask them to make the change or to update your account with admin rights. Unfortunately, we can't show you how to bypass admin restrictions in Windows 10 for a school computer or similar. You should respect controls that the computer manager put in place.
User Account Control: Know Your Rights
Windows uses the blue and yellow User Account Control (UAC) shield icon to designate computer functions that require admin privileges. If you try to take action, you'll see two different prompts depending on whether you're an administrator or not.
Admins simply have to click Yes when asked if they want to allow a program to make changes. Standard accounts must type an admin's password to proceed.
This lets you perform administrative functions without staying logged into an admin account all the time. As long as you know an admin password, you can get through UAC prompts. See our overview of User Account Control for more information on how it works.
If you want to elevate your standard account to an admin account, another admin will need to visit Settings > Accounts > Family & other users. Select your account under Other People (or Your Family) if you manage one) and click the Change account type button.
Change it from Standard User to Administrator and you'll have full privileges.
It's also wise to make sure you haven't disabled UAC. Doing so will prevent standard accounts from even seeing UAC prompts, so trying to take admin actions will fail with no notification.
To check this, type UAC into the Start menu and click Change User Account Control settings. Make sure the slider is not set to the bottom option of Never Notify. The second option from the top is the default and should work fine in most cases.
If You've Forgotten the Admin Account Password
One common situation where you can't log into an admin account occurs when you lose your password. Thankfully, you're not locked out even if the password slipped your mind.
We've covered how to reset your Windows password. If you use a Microsoft login for the admin account, it's easy to reset your password via Microsoft's portal. Local accounts have several other methods for resetting a password, but they take some work.
Once you recover your account password, you'll have full admin rights again.
Temporarily Access the Windows Administrator Account
Since Windows Vista and the advent of UAC, Windows ships with the built-in Administrator account disabled. This is to protect your PC, as the default Administrator account can take any action on your computer without boundaries. Obviously, if malware got hold of this account, it would be a huge problem.
Windows has a few utilities to provide admin rights back to your own account, but none of them will work if you're not an administrator yourself. Depending on what your exact problem is with admin rights (maybe you can accept UAC prompts but not access other users' files), you might still be able to enable the built-in admin account.
To enable the default Administrator account, right-click on the Start button or press Win + X. Choose Command Prompt (Admin) or Windows PowerShell (Admin) to open an elevated command line. If you're able to do this, enter this command to enable the built-in Admin account:
net user administrator /active:yes
Now, just log out of your account and you'll see Administrator as an option. It has no password, so you're free to log in and perform any function you like. Once you're done working, you should run the above command again and change the yes to no to disable it for safety.
The Built-In Administrator Account Workaround
If you try to open an elevated Command Prompt above and can't do it because you lack admin rights, you'll have to enable the Administrator account using a workaround.
To do this, refer to our in-depth guide on resetting your Windows password, as it contains instructions for a workaround to enable that account.
How to Fix Admin Rights on Your Own Account
Once you've logged in with the Administrator account, you can use Windows tools to fix the problems on your own admin account. Start by visiting the same accounts page as before to make sure your account is indeed an admin: Settings > Accounts > Family & other users.
Click your account name under Other users (or Your family, if applicable) and then hit the Change account type button. Change the dropdown box from Standard User to Administrator if it's not already.
Another way of doing this is through the User Accounts page. Type netplwiz into the Start Menu (or the Win + R Run menu) to access it. Here, you'll see a list of every user on your machine.
Click one and hit the Properties button, then select the Group Membership tab. You can change an account from Standard users to Administrator. The Other option contains lots of other account types that aren't common outside of business use.
There's one other place you should check to make sure you aren't missing any rights. Open a File Explorer window to This PC. Under Devices and drives, right-click on your primary storage drive (likely the one labeled C:) and choose Properties.
In the resulting window, switch to the Security tab. Next, click the Advanced button near the bottom. You'll see the full list of permissions for each group of users on your PC. This will vary if you've made changes, but here's an idea of what a normal permissions list should look like:
Make sure that the Administrators group has Full Control listed for Access. If it doesn't, you've found the reason you can't view all files. Click the Change permissions button first to make changes, then double-click on a group to modify it.
Make sure to tick the Full control box for the Administrators group. Remember, you shouldn't change anything else here you're not sure about. If you're still having problems, try creating a new admin account at Settings > Accounts > Family & others users > Add someone else to this PC.
Gaining Admin Rights: Success
We've covered the most common solutions for getting administrative rights in Windows 10. Whether you've disabled UAC, forgotten your password, or are suffering from strange file settings, these methods let you recover admin rights and control your PC again.
Now that you're an admin, make sure you know how to run programs as admin in Windows. You can also lock down your Windows PC to prevent other users from accessing sensitive features. Last but not least, as a power user, you also need to check out the Windows 10 PowerToys.
Image Credits: Sergey Nivens/Shutterstock