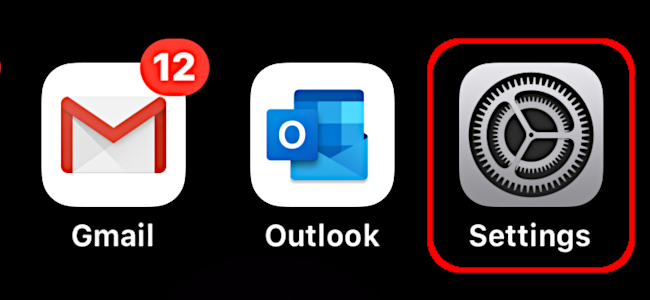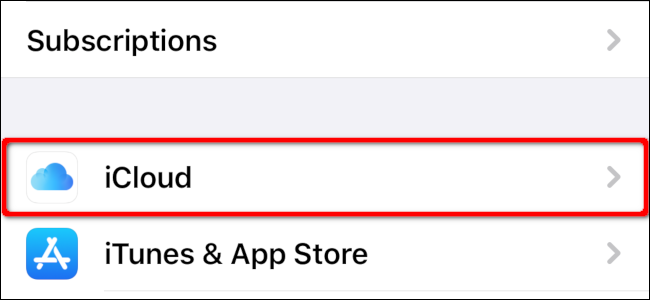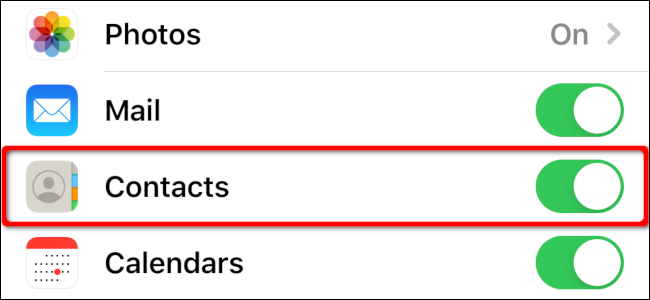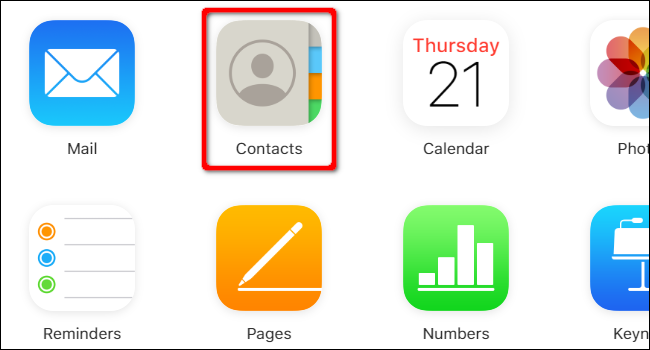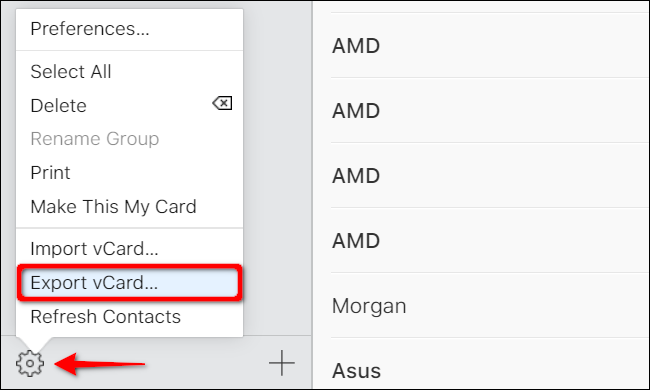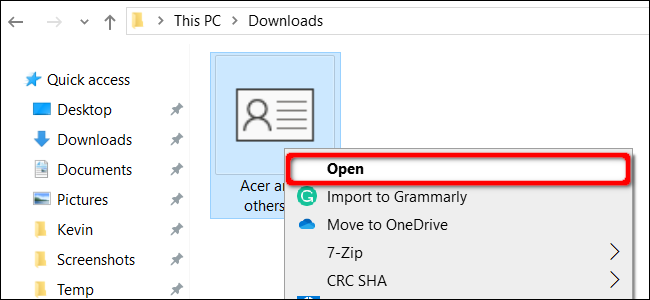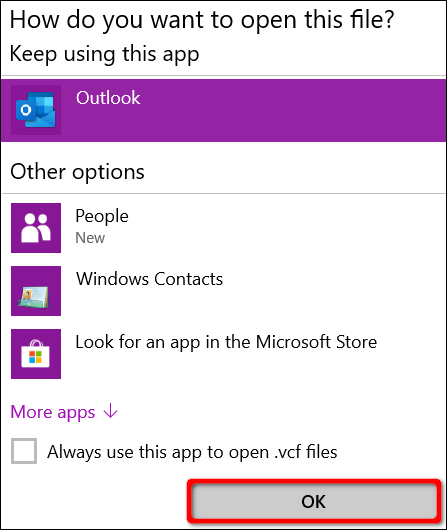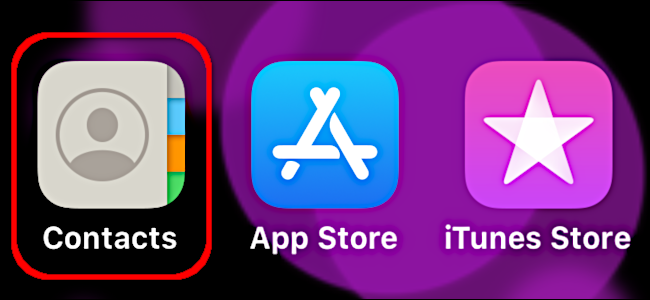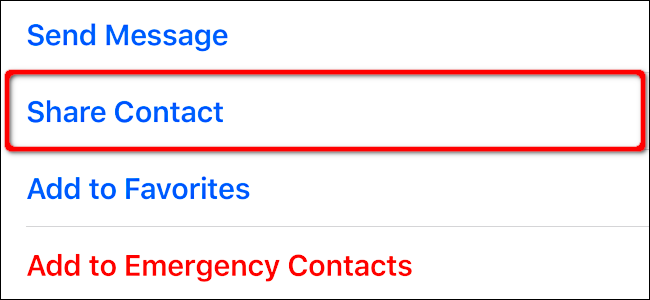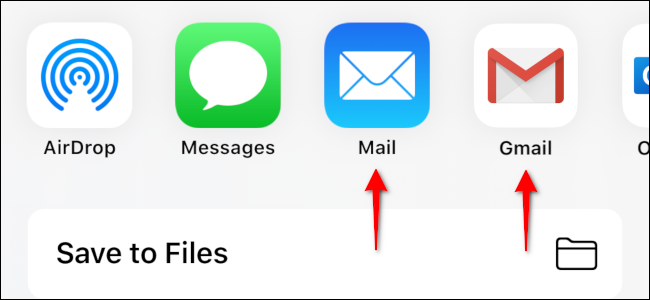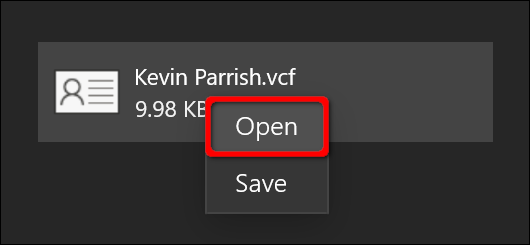Sharing contacts between your iPhone and a Mac is easy, given that both devices synchronize in Apple's cloud. But did you know you can share your iPhone contacts with a Windows 10 PC, too? We'll walk you through it!
For this guide, we didn't use third-party tools developed specifically to export contacts. Instead, we'll show two methods that are readily available on your iPhone and Windows 10. The first method involves Apple's iCloud service, which is the better option if you need to export more than one contact.
The second method relies on email. You don't need a specific email client---Gmail, Yahoo, iCloud, Outlook, and so on, all work just fine. We'll show you how to retrieve and download contacts via the Windows 10 Mail app.
Export Contacts via iCloud
To use this method, your contacts must be synced with iCloud. It’s the best way to export contacts in bulk.
To get started, open the "Settings" app on your iPhone. Its location on your phone might be different than what's shown below; use the Spotlight Search if you can't locate it.
In the "Settings" app, tap your name at the top of the screen, and then tap "iCloud" on the following screen.
Verify that "Contacts" is toggled-On (green) and syncing to the cloud. If not, tap the toggle to enable it and sync your contacts.
Next, open a browser on your Windows 10 PC and log in to the iCloud website with your Apple ID. Click "Contacts."
Select a contact on the following screen. If you only want to export one contact, click the gear icon in the bottom-left corner, and then select "Export vCard" in the pop-up menu.
If you want to export multiple contacts, click a single name first. Then, place your mouse cursor over the final contact you want to export, press and hold the Shift key, and then click the last contact. Click the gear icon, and then select "Export vCard" in the pop-up menu.
By default, the VCF file downloads to the "Downloads" folder on your PC. Right-click the file and select "Open" in the pop-up menu.
Next, select where you want to install your contacts. Your choices include Outlook, the People app, and Windows Contacts. After you make your selection, click "OK" to import your contacts.
Export via the Contacts App
This method sends your contacts to your Windows 10 PC via email. The major drawback, though, is you can only export one contact at a time.
Tap "Contacts" on your iPhone to open the "Contacts" app (it might be in a different location on your phone than what's shown below).
Next, tap the contact you want to export. After the details load, tap "Share Contact."
Tap an email app in the pop-up menu that appears to send the contact to your Windows 10 PC. Fill in the email details, and then send it to yourself.
When you receive the email on your Windows 10 PC, right-click the VCF attachment, and then click "Open" on the pop-up menu. Again, your choices are Outlook, the People app, and Windows Contacts.
Repeat these steps for each additional contact you want to import into Windows 10.