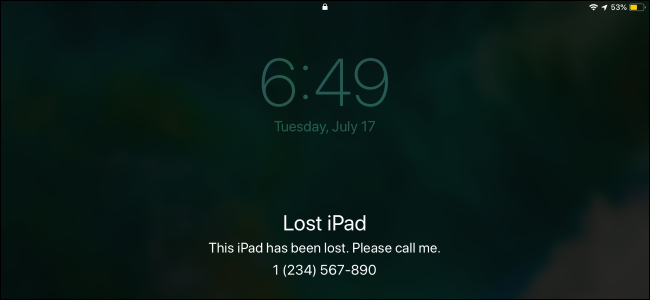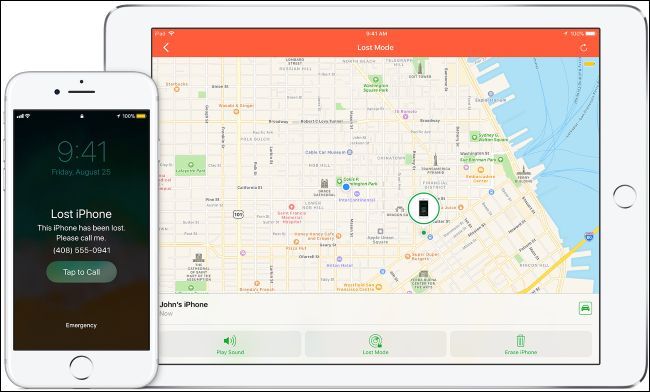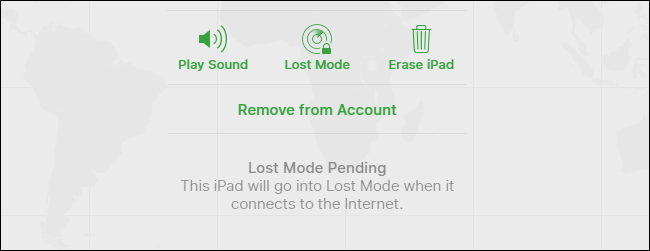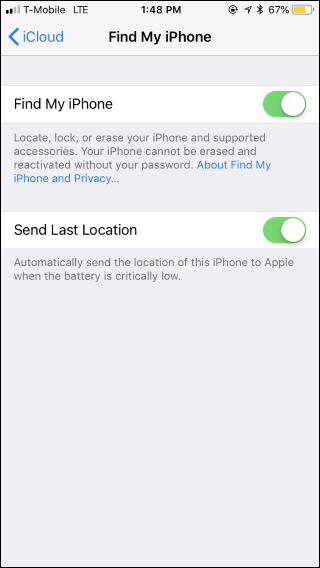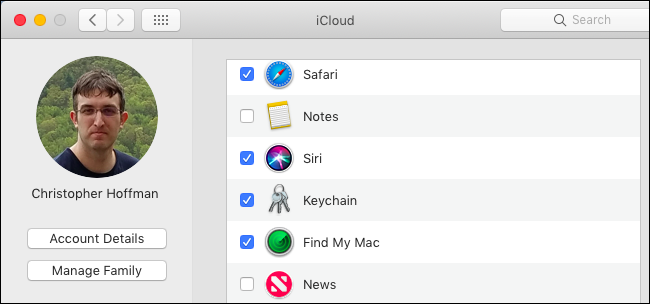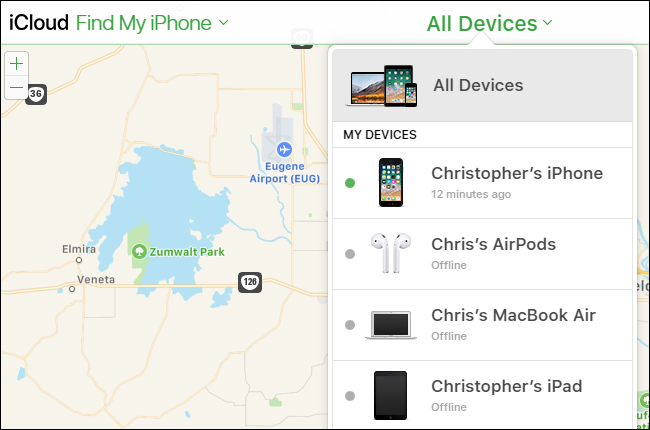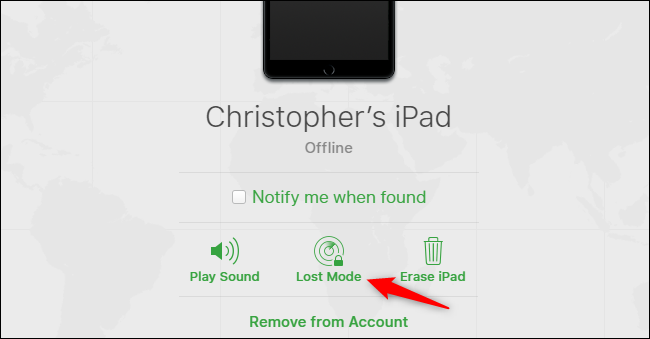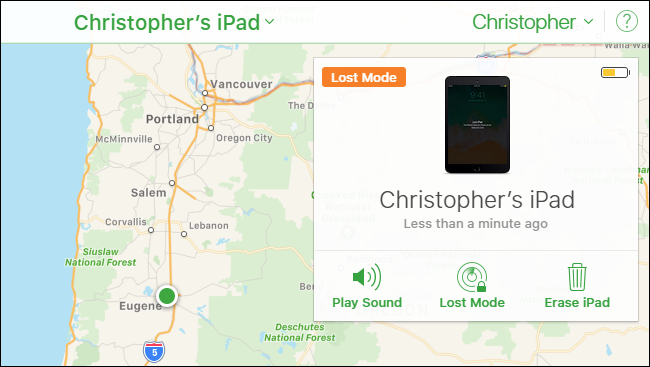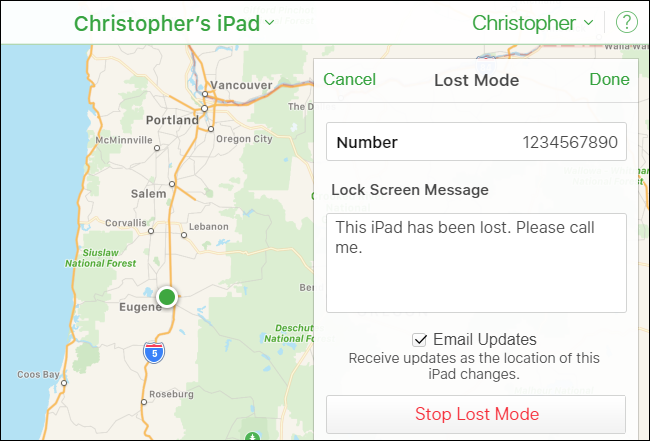Quick Links
If you ever lose your iPhone, iPad, Mac, or Apple Watch, you should put it in "Lost Mode." Lost Mode locks your device to protect your personal information, tracks its location, and places a customizable message on its lock screen.
When Should You Use Lost Mode?
Apple's Find My iPhone and Find My Mac tools let you remotely track and erase your devices. You can even play a sound on them---which will help if you drop your phone in your home's couch cushions, for example.
Find My iPhone lets you remotely erase your devices, but then you won't be able to track them afterwards. Lost Mode is designed for when you've lost your device, but you haven't given up on finding it yet. While in Lost Mode, the device is locked and people won't be able to access any personal information. Anyone who finds it will see a message on the screen informing them the device is lost and they should contact you. And, while it's in Lost Mode, you can keep tracking its location.
For iPhones and iPads, the battery will even last a bit longer, giving you precious time to find your device before the battery dies.
iPhones and iPads have encrypted storage, and even Apple's Macs now enable FileVault encryption by default. This means that a thief shouldn't be able to get access to your data without your passcode or password. However, Lost Mode prevents the thief from using the device and seeing personal data that would normally be visible, like notifications on your lock screen.
What Does Lost Mode Do?
Here's what happens in Lost Mode. First, if your iPhone or iPad has a passcode or PIN, that passcode will be required to unlock it---Touch ID and Face ID won't work. If you haven't set a passcode, you'll be prompted to set one immediately. If you're putting a Mac in Lost Mode, you'll be prompted to create a four- to six-digit passcode. This is a special code that's required to unlock your Mac, and is separate from your Mac's password. Whoever has the device will need your passcode to unlock and use it. The thief can't just sit there guessing passcodes over and over, as there's an ever-increasing timeout that will slow them down when they enter incorrect passcodes.
You'll also be prompted to enter a custom message and phone number where you can be reached. This is displayed on the device's lock screen, so anyone who finds it will know exactly who the device belongs to and how to return it. If someone honest has (or finds) your device, they can use this information to return it to you.
While in Lost Mode, no alert sounds will play and no notifications will appear on the lock screen. No alarms will go off, either. This prevents anyone who has your device from seeing any private data in notifications that would normally appear on your lock screen. However, incoming phone and FaceTime calls will still be available, so you can always try calling your own phone to find it or get in contact with whoever has it.
Lost Mode also helps you track your device. Even if Location Services is turned off, putting a device in Lost Mode immediately turns on Location Services so you can track the device's location.
For iPhones and iPads, Lost Mode automatically puts the device into Low Power mode, too. This should increase your phone or tablet's battery life, giving you more time to remotely track it before its battery dies.
Apple Pay is also disabled while in Lost Mode. Any cards linked to the device are suspended from being used by that device, and they can't be used for payments---even if the device is offline. When you get your iPhone or iPad back, you can unlock it using your passcode and sign into iCloud to re-enable Apple Pay.
What If the Device Is Offline?
If your iPhone or iPad is offline when you enable Lost Mode---either it doesn't have a cellular data connection or Wi-Fi connection, or perhaps it's run out of battery power---Lost Mode will be enabled when it comes online and connects to cellular data or Wi-Fi.
Lost Mode and Apple's device tracking features work much better on iPhones and iPads with cellular data connections. They're normally always online, and this makes them easier to find. It's much harder to find a Mac---in fact, after enabling Lost Mode, you'll only be able to find your lost Mac if it's powered on---not asleep---and is within range of a Wi-Fi network you've previously connected to.
On an Apple Watch, the tracking features available depend on your connectivity. If you have a watch with GPS + Cellular, you can track it using cellular data or a trusted Wi-Fi connection. Most Apple Watches don't have cellular data connectivity, so you can only track their location while they're in range of a trusted Wi-Fi network. First-generation Apple Watches don't even have GPS hardware, so you can only track them if they're near a paired phone.
Lost Mode Makes the Device Useless
While in Lost Mode, your device becomes useless to a thief. That's the idea. iPhones and iPads also have a feature called "Activation Lock," which will prevent a thief from wiping your device and signing into it with their account. Activation Lock is only disabled if you wipe a device and then remove it from your iCloud account in Find My iPhone. As long as you don't remove it from your account, the thief can't use it. The Activation Lock is tied to the device's serial number.
When you put a Mac into Lost Mode and enable a PIN, that PIN functions just like an EFI firmware password---it's a low level code required for booting the Mac. The thief can't simply wipe the Mac and start over again, or even boot other operating systems like Windows and Linux.
We aren't aware of any tricks to get around Activation Lock or EFI firmware passwords. All the thief can do is take the device to the Apple Store and have Apple Service it---and Apple representatives aren't going to unlock a stolen device if the thief can't prove they own it, so that's not happening.
These features are designed to make stolen devices much less valuable, reducing the incentive to steal them in the first place.
How to Ensure You Can Enable Lost Mode
Lost Mode can only be activated if you've enabled Find My iPhone or Find My Mac on your device before losing it. You probably have, as Apple prompts you to do this when you set up iCloud.
On an iPhone or iPad, head to Settings > Your Name > iCloud > Find My iPhone (or Find My iPad). Ensure the "Find My iPhone" (or Find My iPad) option is enabled here.
On a Mac, head to Apple menu > System Preferences > iCloud. Ensure the "Find My Mac" option is enabled here.
How to Enable Lost Mode
To place your device into Lost Mode, either head to the Find My iPhone page on iCloud.com or launch the Find My iPhone app on an iPhone or iPad. Despite the name, these tools can be used to find a lost Mac or Apple Watch, too---you can even use them to help find your lost AirPods.
On the website or in the app, locate the lost device and select it. Click the "Lost Mode" button to put the selected device into Lost Mode.
If the device is currently offline, you can check "Notify me when found" and you'll get an email when it comes back online and Apple finds its location. If your device was set to send its last known location, you'll see its last known location here---even if it lost its battery power.
If you've set up Apple Family Sharing, you'll see your family members' devices alongside your own devices, but you won't be able to put them into Lost Mode unless you can provide that family member's iCloud account password.
You'll be prompted to enter a message, provide a phone number, and set a passcode.
That's it---the device is now in Lost Mode, or it will be placed into Lost Mode the next time it comes online. You can use the Find My iPhone website or application to remotely track its location, too.
To take the device out of Lost Mode after you find it, just enter the passcode on the device itself.
You can also take it out of Lost Mode from the Find My iPhone app or Find My iPhone interface on the iCloud website. Just select the device, and then click the "Stop Lost Mode" button. You can change the phone number of message displayed on the lock screen from here, too.
As with any online service, there's a risk of problems if an attacker gains access to your account. There have been cases where criminals gained access to a person's iCloud account and used the Find My iPhone tool to reset that person's iPhone or Mac---just to mess with them. We recommend using a strong password for iCloud and enabling two-factor authentication to secure your account, just as you should for all your important accounts.
Image Source: Apple