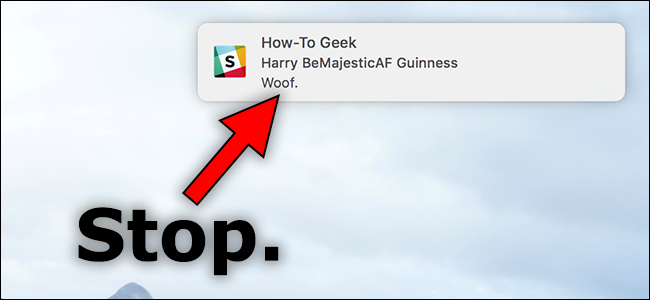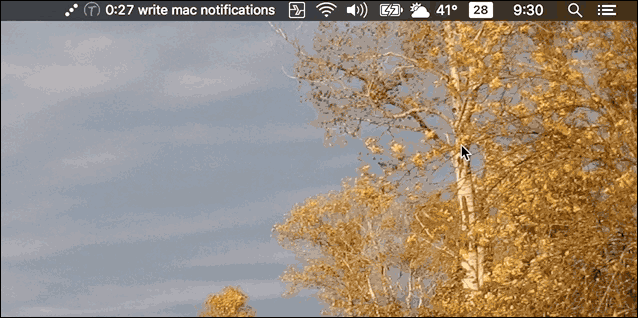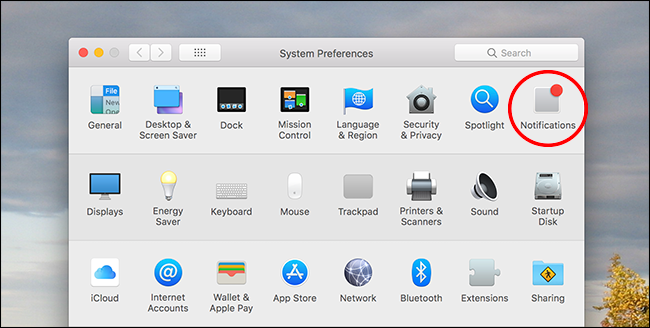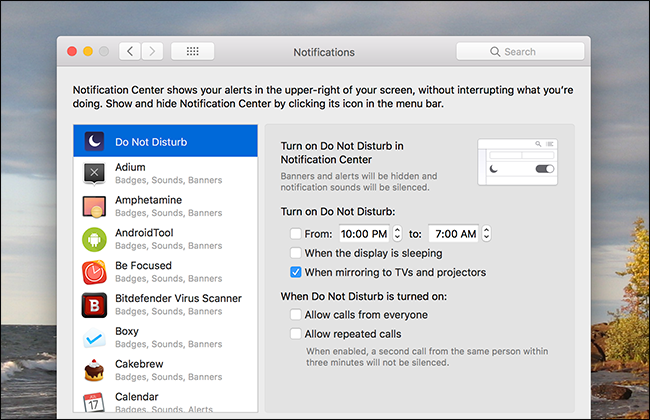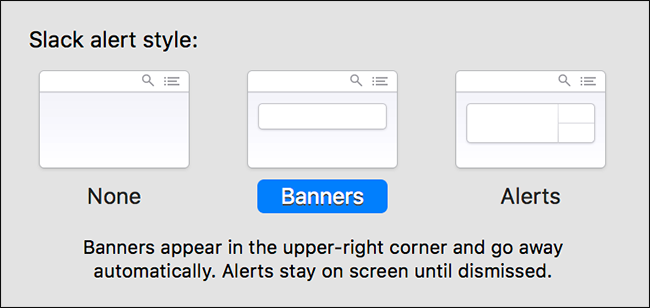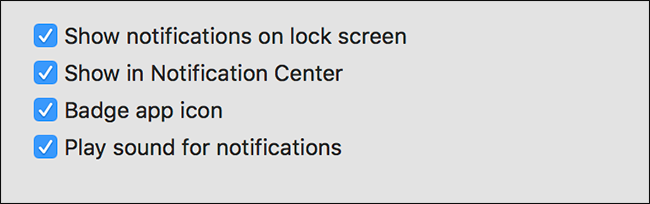Quick Links
Notifications are great when you need them, and terrible when you don't. Here's how to turn off all notifications temporarily, and configure which apps and websites can show them otherwise.
Disable All Notifications Temporarily with Do Not Disturb
The Do Not Disturb feature prevents you from seeing notifications or receiving phone calls while it's active. To turn it on, open up the Notification Center by clicking the icon at top-left, then scroll up to reveal two hidden options. Like this:
Toggle the "Do Not Disturb" switch and you won't see any notifications until tomorrow morning. That was easy, but what if you want to do this automatically most days? You can do that by setting Do Not Disturb to a schedule.
Head to System Preferences > Notifications.
The first thing you'll see are the Do Not Disturb settings. Select the "From" option, and then set the times you want Do Not Disturb to be active. The default times turn Do Not Disturb on overnight, but you can set any time period you want.
You can set Do Not Disturb to turn on when your display is asleep, or when you're mirroring to external displays like TVs or projectors. And, you can set your Mac to allow phone calls (or repeated calls from anyone during a three minute period) while Do Not Disturb is on. That way, you're just disabling notifications.
Disable Banner Notifications For Any App
Maybe you don't want to disable all notifications, but only those from a specific app. You can do that, too!
Head to System Preferences > Notifications, but this time pay attention to the left panel. Every application that uses notifications is listed here.
Find and select the application for which you'd like to disable notifications. Now, you can use the right panel to can configure how notifications how up. Let's break this down, first looking at the alert style.
The default alert style for most apps is Banners---these notifications pop-up at the top right of your display, and then disappear after a few seconds. Alerts, meanwhile, stick around until you do something with them. Set the option to "None" and you'll see no notifications at all for that app.
But there's more! Below these options you'll find four check boxes:
The first lets notifications from this app show up when your screen is locked---disabling this can be useful from a security perspective. The second option decides whether the notifications show up in Notification Center, which we showed you how to access earlier. Leave this option enabled so that you can review notifications for app in the Notification Center, even if you've disabled alerts for that app.
The third option---"Badge app icon"---lets you disable those red dots that show up on dock icons. And finally, the fourth option lets you disable notification sounds.
You can customize any application to your liking this way, so go ahead and disable notifications for any application you'd rather not see.
Disable Safari Website Notifications
If you're a Safari user, you've probably noticed that some sites ask you if they can show notifications. Maybe you've even accidentally allowed a couple, only to regret it. No problem: open Safari, and then click Safari > Preferences in the menu bar. Head to the "Websites" tab, and then click "Notifications" in the left panel.
From here, you can disable notifications for any particular website. You can also stop websites from asking this question by disabling the "Allow websites to ask for permission to send push notifications" check box.
Not a Safari user? Here's how to disable website notifications in other browsers.