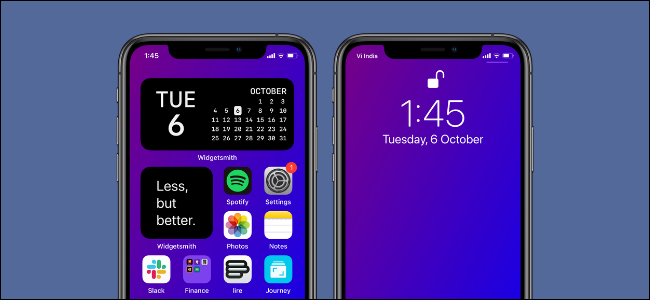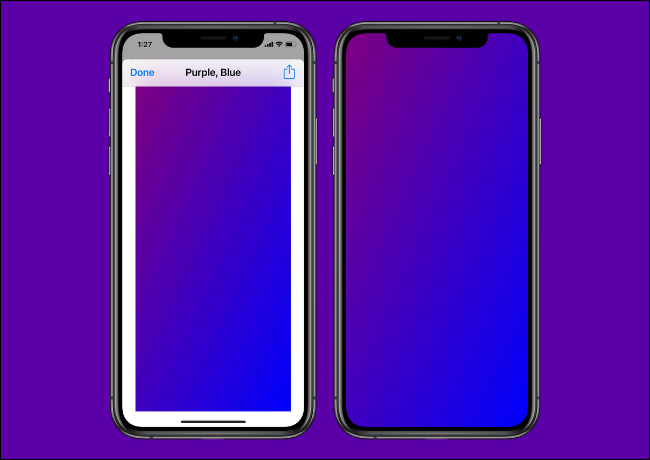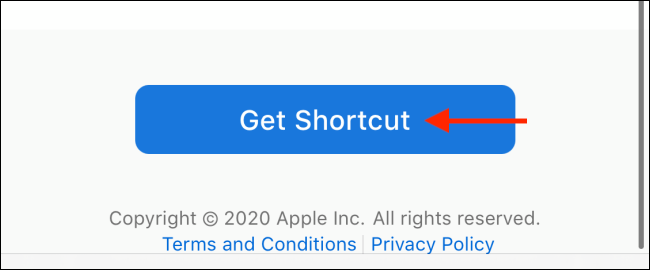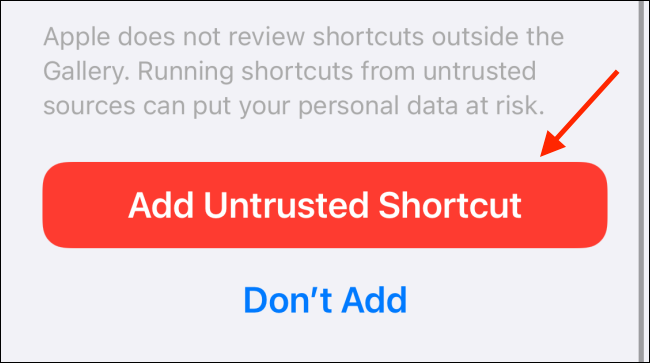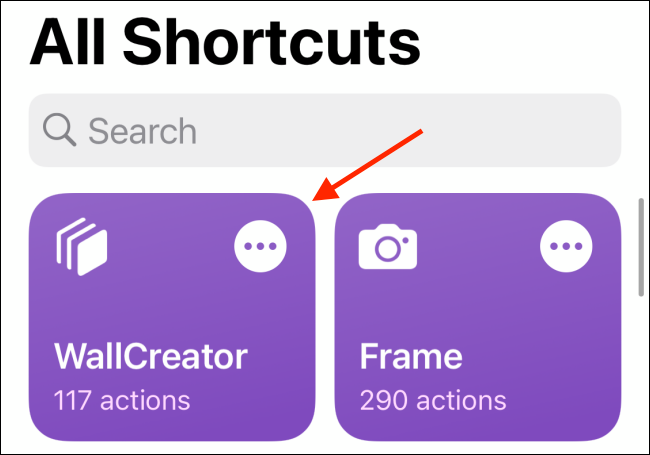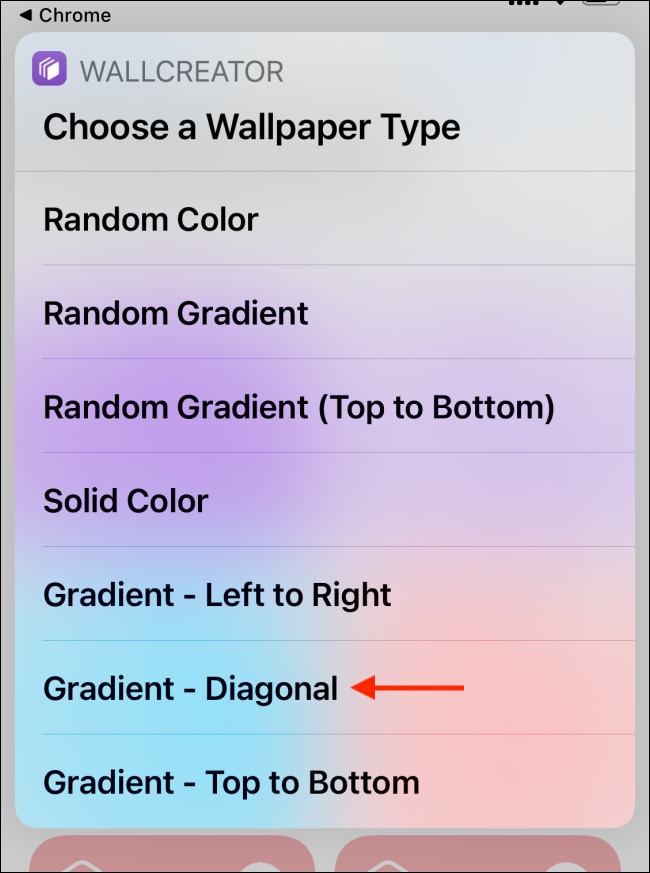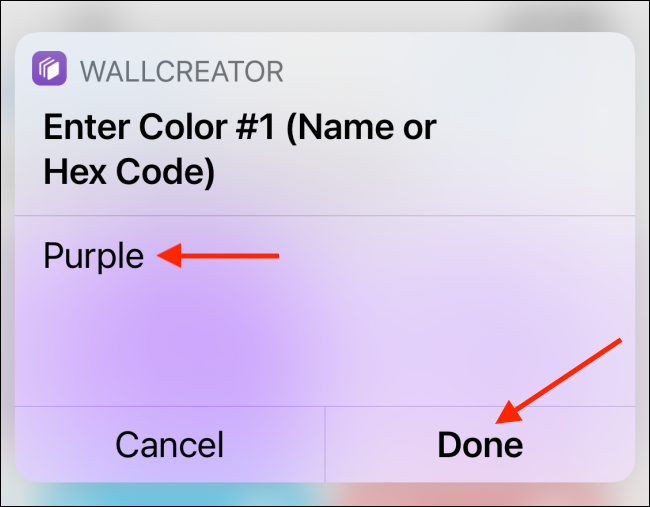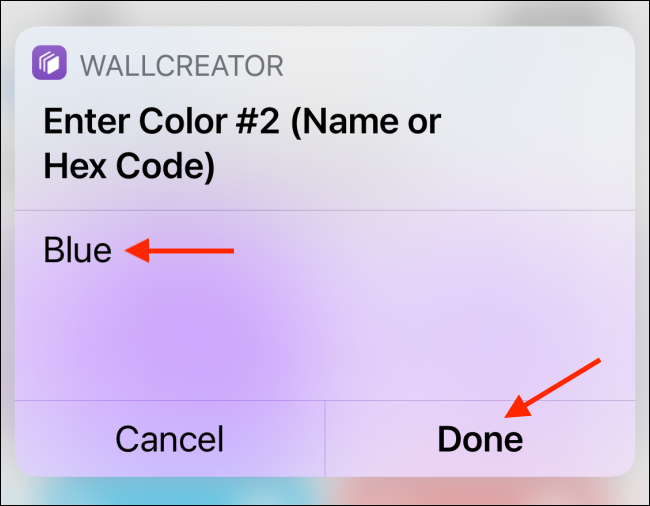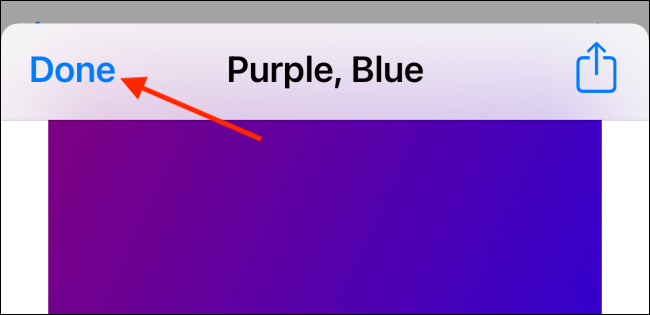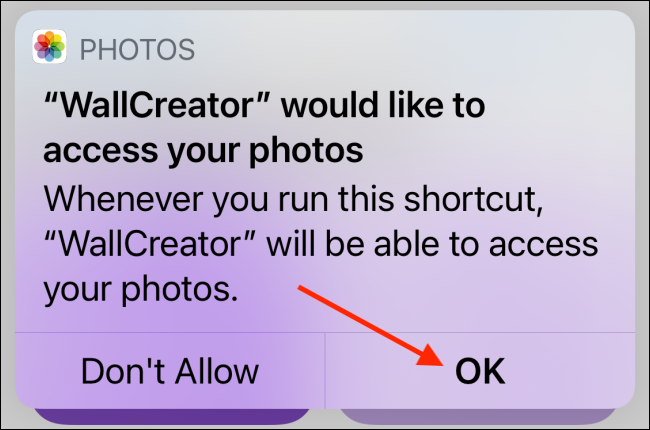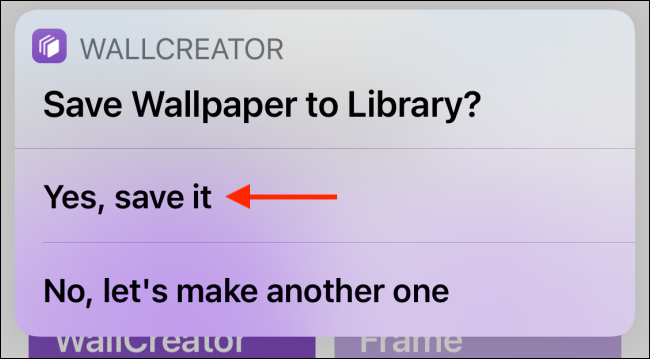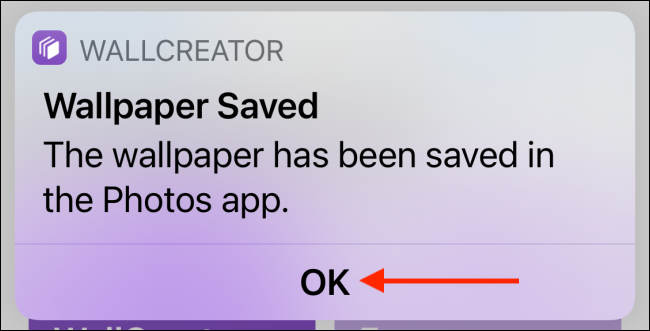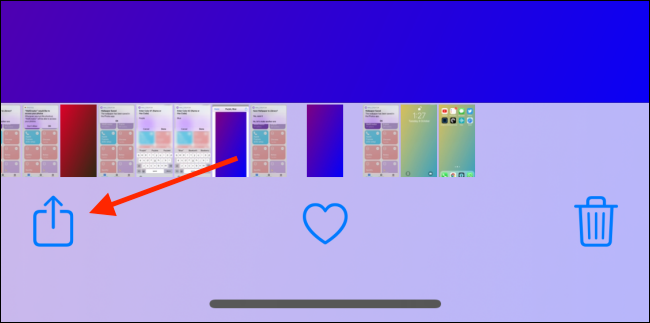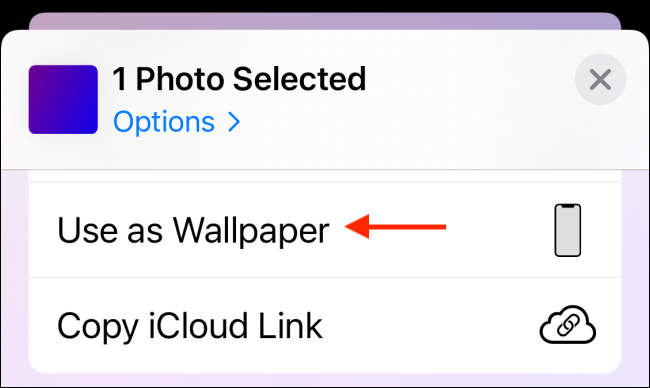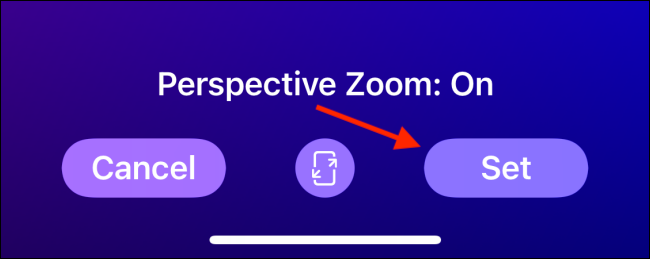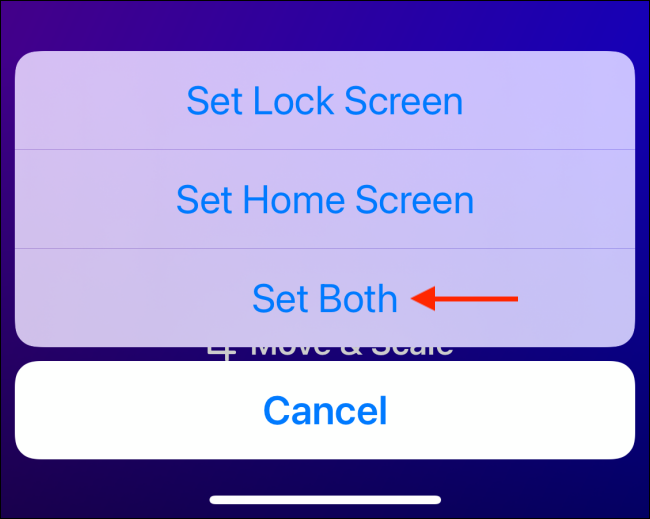A custom wallpaper goes really well with custom app icons and custom widgets. You don't need to be a designer to create your own solid-color or gradient wallpaper. All it takes is the Shortcuts app on your iPhone and iPad.
Using the WallCreator shortcut from MacStories, you can generate a solid-color or a gradient wallpaper right on your iPhone or iPad. You can generate the wallpaper randomly, or you can specify a specific color.
As shortcuts go, WallCreator is incredibly simple to use. It automatically figures out which device you're using and it generates a wallpaper that's the perfect size so you don't need to know the screen resolution of your iPhone or iPad.
What's cool is that the shortcut supports both the Hex code and plain English names for a color. So, if you want to make a top to bottom wallpaper with a purple and blue color, you can do so in just a couple of seconds.
Before you get started, you'll need to enable the Untrusted Shortcuts feature for the Shortcuts app. This setting lets you run shortcuts downloaded from the internet.
Once that's taken care of, open the WallCreator shortcut link in Safari (or the default browser of your choice). Then, tap the "Get Shortcut" button.
This action will open the shortcut in the Shortcuts app. Scroll to the bottom of the page and tap the "Add Untrusted Shortcut" button.
The shortcut will now be added to the "My Shortcuts" tab. From here, tap the "WallCreator" shortcut to start using it.
The first step is to choose the wallpaper type. Here, you can select a random color, random gradient, or you can specify a solid color or gradient colors.
Generating a random wallpaper is quite simple. For this example, let's create a diagonal gradient. Choose the "Gradient - Diagonal" option.
Enter the first color name or the Hex code and then tap the "Done" button.
Next, enter the second color name or Hex code, and again, tap the "Done" button.
You will now see the preview of the wallpaper. Here, tap the "Done" button.
If this is the first time you're using the shortcut, WallCreator will ask for access to your photos. Tap the "OK" button to grant the shortcut permission to your images.
From the next banner, tap the "Yes, Save It" option to save the wallpaper to your Photos library.
Once the wallpaper is saved, tap the "OK" button to end the shortcut process.
You can repeat this process to create as many wallpapers as you want.
Once you have created a wallpaper, it's time to make it the wallpaper on your iPhone or iPad.
To do this, open the "Photos" app and navigate to the image. Here, tap the Share button from the bottom-left corner of the screen.
Now, choose the "Use As Wallpaper" option.
From the next screen, tap the "Set" button.
You can now choose if you want to set the wallpaper only for your lock screen, home screen, or both.
And now, the wallpaper is set.
Want to learn more about Shortcuts? Take a look at our iPhone Shortcuts guide.