How to share your driving ETA on iPhone
As handy as it is being able to share your exact location with someone directly from your iPhone, that doesn't tell them how long it's going to take you to get home. Here's how to have your iPhone do that automatically.
If you tell someone you're going to be home in an hour, they unthinkingly assume you'll be anything from 50 minutes to 90, depending on you — and depending on traffic. You could be more exact and tell them over the phone that Apple Maps on your iPhone says it will be 55 minutes, but you'd be wrong.
Probably not by much, to be fair, since Apple Maps shows you route times based on the current traffic conditions throughout your journey. But if something changes, if there's a road closure, or if you stop for a sandwich, you'll take longer than you said.
If you've set a family member as someone you always share your location with, they can keep checking. But don't make them bother with that, and do let Apple Maps tell them your ETA now — and whenever there's a significant delay.
This is of course most use in a car, so it's part of CarPlay. But you can use this direct from your iPhone if, say, you're a passenger in the car.
How to share your ETA with CarPlay
- Set a destination in Apple Maps and tap Go
- Before you actually drive away, tap on the panel showing your ETA at bottom left
- Tap the upward arrow
- Tap on Share ETA
- Scroll to the contact you want to share with
- Tap on their name
People you have shared location with before, or just messaged a lot, will appear first in the list. It doesn't show your complete contacts list, though.
So if the person you want is not listed, you can scroll down to a Contacts button and tap on that to search.
When you've selected someone, you'll see an AirDrop-like blue circle wrap around the icon next to their name, then it will say Sharing.
Tap to go back to you map, and you'll now see that the bottom left panel includes a Sharing With line. If you're just sharing with one person, it will say their first name.
There's nothing to stop you going through this same process as many times, and with as many contacts, as you like, though. If you do that, the panel says how many people you're sharing with.
Since you are supposed to be concentrating on your driving, you can also start sharing your ETA via Siri. Just say, "Hey, Siri, share my ETA."
If you're currently navigating somewhere, Siri will then ask you who you want to share it with, and you're done.
How to share your ETA from your iPhone
- Open Apple Maps on your iPhone and select a destination
- Tap Directions
- Make sure that driving directions are selected (so not walking or transit)
- Tap Go
- One the route has started, if Share ETA is at the bottom of the screen tap on it
- Otherwise, tap the footer showing your arrival time, then tap Share ETA
- Tap on one of the five contacts iOS thinks you're most likely to want, or on Contacts
- When you've tapped on the person you want, you're done
Again, you see an AirDrop-like blue circle wrap around the icon next to their name. Then when that's done, the bottom of Apple Maps on your iPhone will say Sharing with 1 Person, or however many it is.
To end sharing, tap on that Sharing with 1 Person line. This brings up the row of recent or most likely people you want to share with, and the current one will be listed. Tap on their name to stop it.
If you don't see their names, it's because you missed. Instead of tapping on Sharing with 1 Person, you've inadvertently tapped just above it.
This brings up various options, but one of them is Share ETA. Tap on that and now you'll go into the list of people you're sharing with.
What your recipient sees
It's important to note that you, as the driver or passenger who is sharing an ETA, does not see anything more. Your recipient, however, gets informed — and keeps being informed.
If they are on an iPhone with iOS 13.1 or later, or an iPad with iPadOS 13.1 or later, they get a Maps notification. It includes the option for them to tap through and open Apple Maps to actually follow your route.
They don't have to have an iPhone, though. Whatever phone they're on, Share ETA works because it can send text messages on your behalf.
First it will send one that says you're sharing your ETA with them, and what that ETA is. Then throughout your journey, if there is a significant delay for any reason, it will text them again with an update.
It's not clear what constitutes a significant delay, though. Certainly if you stop for an hour or three at a national park, that's going to count. Yet if there's just a small holdup on the freeway, that isn't.
What you can be sure of, however, is that Apple doesn't send a barrage of texts to your recipient. Whatever the algorithm is, it sends just the right number of texts or notifications.
You should warn people in advance
This isn't about technology, this is about your getting where you're going and being welcomed instead of facing some annoyed people. Even though they won't have been spammed by a thousand messages every time you stepped on the brakes, they may not understand what's been happening.
That first text from Apple Maps is about as clear as it can be that this is Apple Maps sending automated information, that of course it isn't you texting while driving. Yet we have had polite relatives replying to each text.
You don't see that, not until you've arrived and Do Not Disturb While Driving switches off. In which case, what you can see is a series of decreasingly polite texts as they ask you if you'd like them to put the kettle on or not.
As well as telling them that you cannot see their messages, and that this is all automated, do also explain what the ETA actually is. As accurate as Apple Maps is in this situation, it cannot estimate how long you're going to stop off at a diner for lunch.
Keep up with AppleInsider by downloading the AppleInsider app for iOS, and follow us on YouTube, Twitter @appleinsider and Facebook for live, late-breaking coverage. You can also check out our official Instagram account for exclusive photos.
 William Gallagher
William Gallagher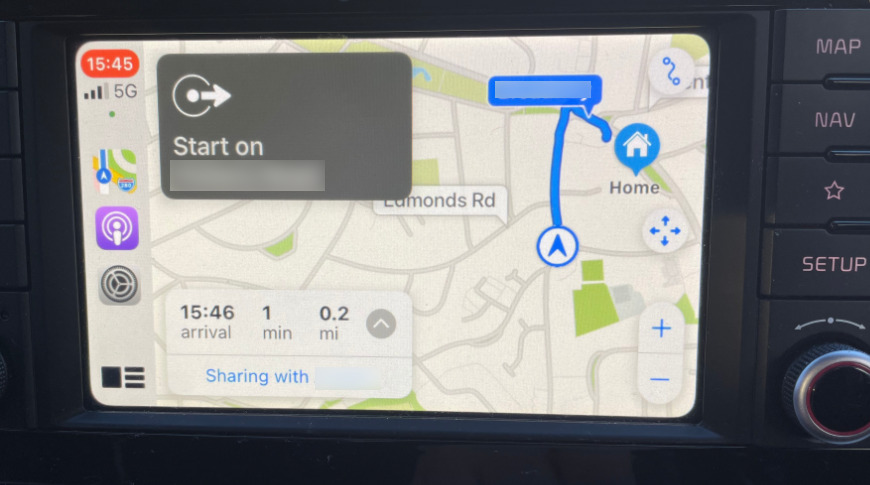
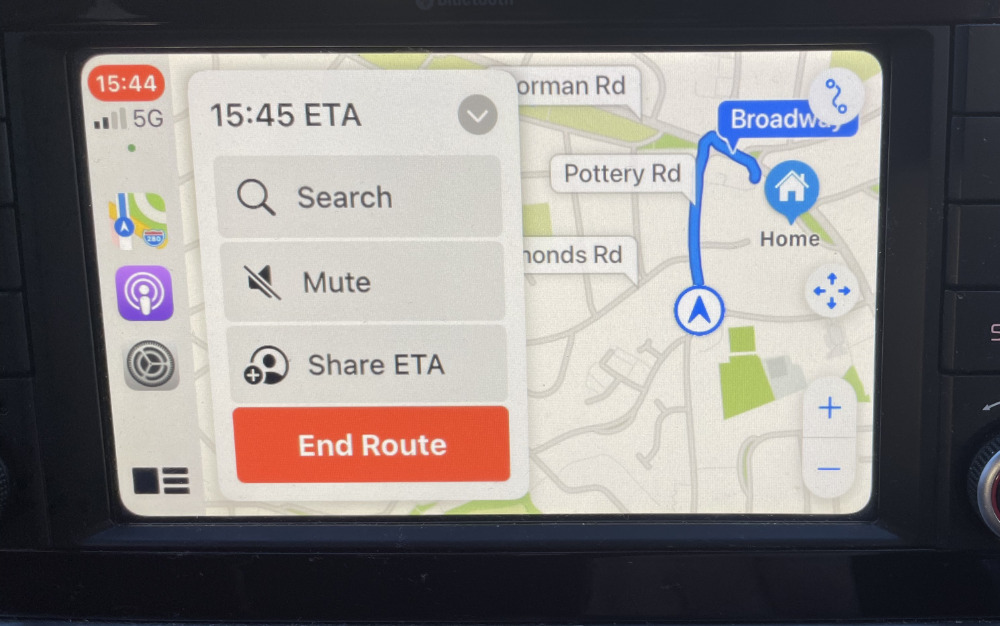
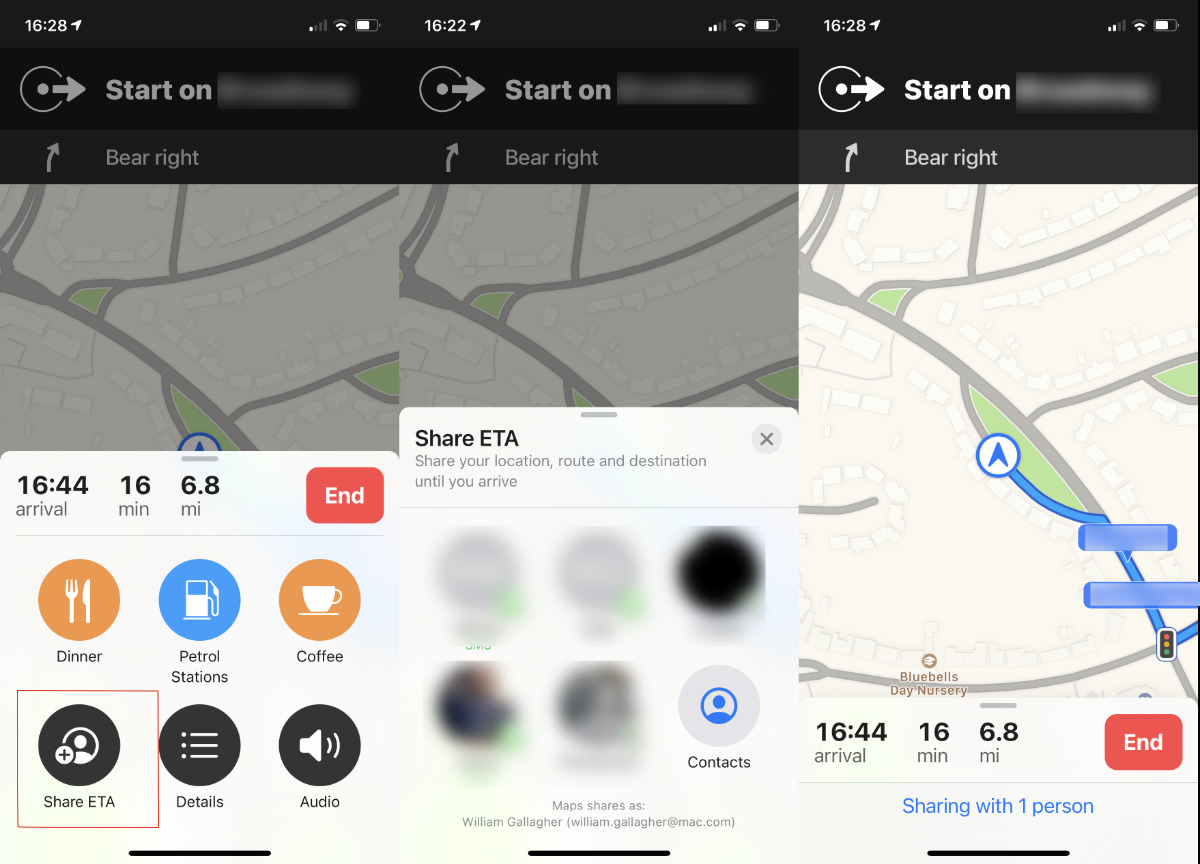











 Malcolm Owen
Malcolm Owen
 William Gallagher and Mike Wuerthele
William Gallagher and Mike Wuerthele
 Christine McKee
Christine McKee


 Marko Zivkovic
Marko Zivkovic








