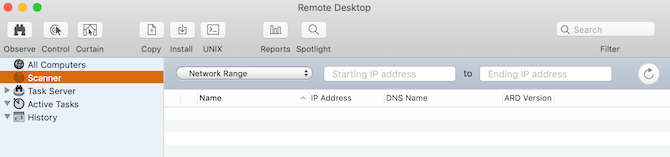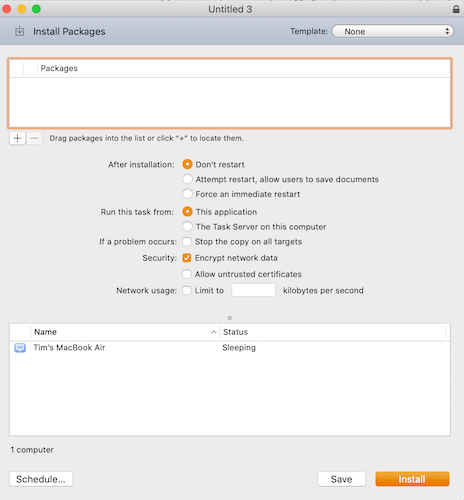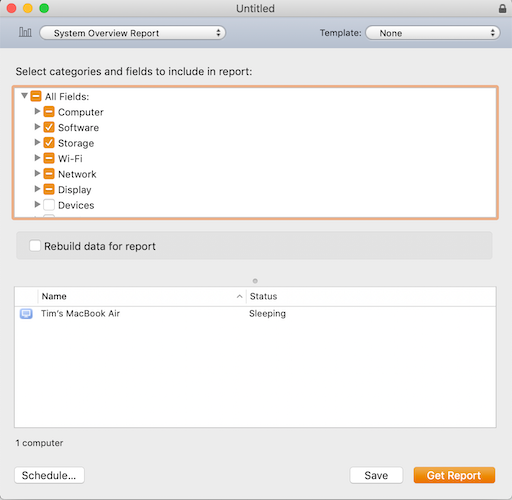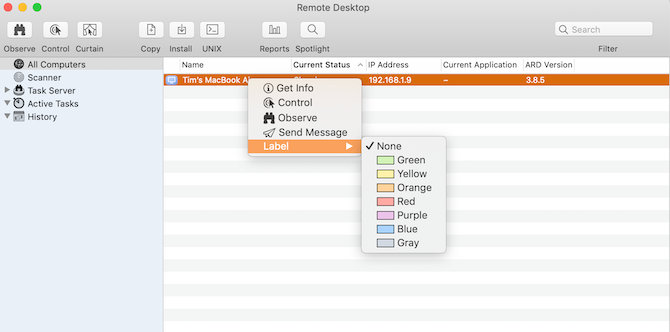Apple Remote Desktop is a powerful app that lets you control all your Macs in one handy place. It takes enterprise-level management tools and puts them in your hands. You can use it to screen share, send files, install apps, run scripts, and more.
Take a look and see how Apple Remote Desktop can change how you manage a big group of Macs.
Adding Machines to Apple Remote Desktop
When you open Apple Remote Desktop for the first time, your first task is to find the Macs on your network and add them. If you know their IP addresses, you can easily enter them.
Most people, however, don't have those written down anywhere, and if you use DHCP, they can change. Fortunately, Apple Remote Desktop has a built-in feature to scan your network for your Macs.
Scanner
The easiest way to do this is with Scanner. Select it on the left-hand side, and you'll see a dropdown menu with a number of different ways to locate computers on your network. Each item will scan your network and display the hostname, IP address, and other information of devices on your network:
- Bonjour: Displays all the Macs connected to your network using Bonjour.
- Local Network: Displays all the devices on your local network, regardless of what they are or how they're connected.
- Network Range: Displays all the devices found in-between a certain IP range.
- Network Address: Displays a device connected to a specific IP.
- File Import: Import a list of IPs and search your network for them.
- Task Server and Directory Server: Really only used in an office or enterprise environment, these options let you take a list from a server that you have and scan based on that.
If you're connecting to a group of Macs at home, you'll most likely be able to find them all over Bonjour, or Local Network. Keep in mind that Local Network will display all of your network devices, whereas Bonjour will only display the ones that are Bonjour-enabled (like Macs).
Connecting to the Machines
Once you've found your machines in Scanner, you should be able to click on their hostname to connect to them. You will then be prompted to type in an administrator's account and password. You must do this in order to connect to that machine. After you've done so, you'll be able to see that computer under All Computers on the left-hand side.
Now that you have a list of machines, what can you actually do with Apple Remote Desktop?
Observe and Control
The two actions you 'll do most with the Apple Remote Desktop client sound Orwellian when said together, but they're almost exactly the same. Both buttons are in the top-left corner of the main window.
Observe allows you to simply monitor another user's screen in real-time, while Control lets you use their cursor and keyboard input as well. A third action, Curtain, lets you lock down the user's machine and display a message explaining why. You will still have full control of the target machine, but the user will only see the message.
The Interact menu bar tab lets you perform even more administrative actions. You can send messages, chat, and lock or unlock the screen.
Send Remote Commands
Use the Manage menu bar item to Open Application, put the computer to Sleep, Wake it up, Log Out Current User, Restart it, or do a Shutdown. Note that you should be careful with remote Shutdown, since you cannot start the machine up again remotely.
You can also use the Unix button to send bash shell commands. This lets you choose to send the commands either as the currently logged-in user, or a user of your choice such as root. If you want to see the output of the command, check the Display all output box, then check the results in the History section on the left-hand side.
See our beginner's guide to the Mac Terminal if you're new to this.
Install Packages
The Copy and Install buttons in the main window will allow you to transfer or install files directly on a target machine. You can use this to install the best Mac apps in the /Applications folders of all your machines at once.
Select a machine, hit either button, and choose the file to copy or the package to install. You can see whether or not the transfer succeeded under History.
Do a Spotlight Search
If you hit the Spotlight button, you can search the target machine for a certain file, copy it to your computer, or delete it. In the Spotlight Search window, select the Plus button to search for certain criteria.
View Reports
Use the Reports button to get current reports on all your Macs. You can search for a system overview, currently installed software, hardware specs, and more. Once you get the output, you can save the file to refer to later.
Organize Your Computers and Customize Your Preferences
You can use labels to categorize your machines by area or department. Double-click any machine in your list, hit Edit in their info window, and then choose a label color. When you're done, go to View > View Options, check Label, and then click the Label tab in the main window to organize all your machines by their label colors.
In Preferences, you can change various settings and customize the appearance.
The most important action you can take is set up a Task Server. You can use a Task Server to set up installations and commands to be performed on Macs that are currently offline.
Apple Remote Desktop will communicate with the Task Server when you run a command and store a copy of the command on the Server. Afterwards, the Server will check in periodically, and run the command on the target machine once it comes back online.
Control All Your Devices Remotely
Now that you've gotten a taste for Apple Remote Desktop's remote control and the power it bestows, you have the power to manage all your computers more easily than ever. If this tool didn't do it for you, we've shown other ways to remote access your Mac too.
Next, why not learn how to control your iPhone from your Mac by utilizing some third-party options to communicate between iOS and macOS? Soon you'll be able to control all your devices, no matter where you are.