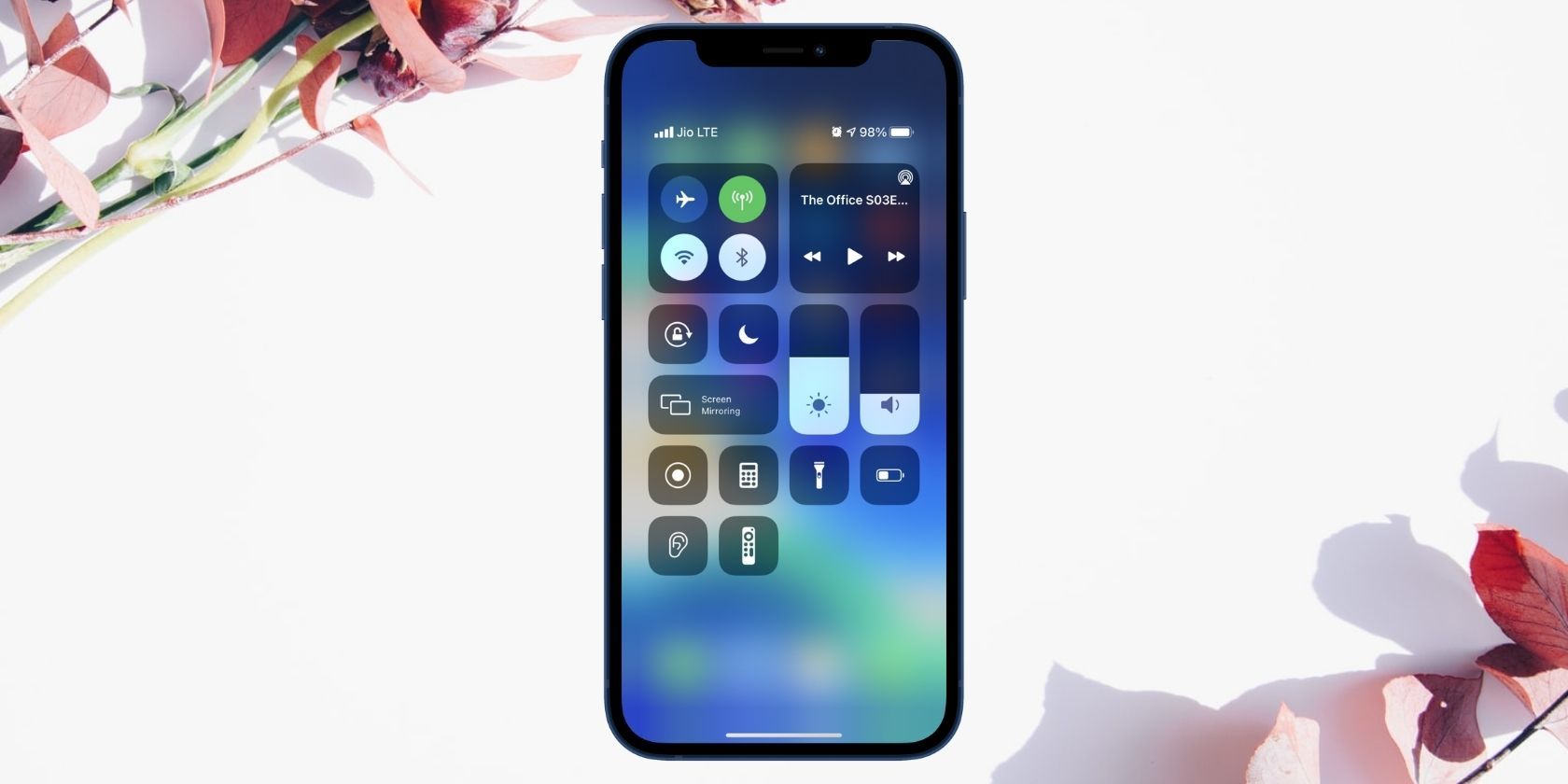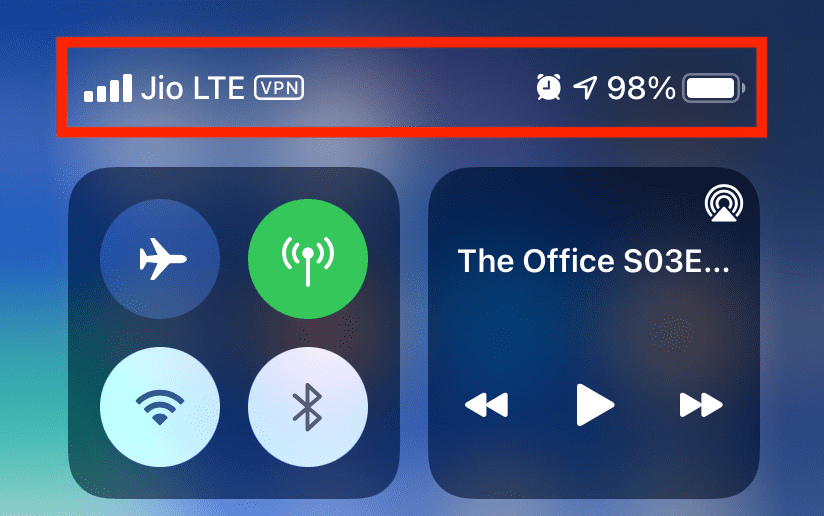Control Center has continued to be an essential part of the iPhone experience since iOS 7 was released in 2013. It has buttons for frequently used actions like Wi-Fi, Bluetooth, music controls, brightness, volume, Focus, and more.
However, the steps to open the Control Center on iOS differ according to your iPhone model. Our guide shows you how to access, use, customize, and make the most of this handy feature.
How to Access the Control Center on an iPhone
First, you need to know how to open Control Center. The method varies slightly depending on your device:
- On an iPhone with a Home button (like the iPhone SE, 8, and earlier), swipe up from the bottom of the screen.
- On an iPhone with Face ID (like the iPhone X and later), swipe down from the top-right corner of the screen.
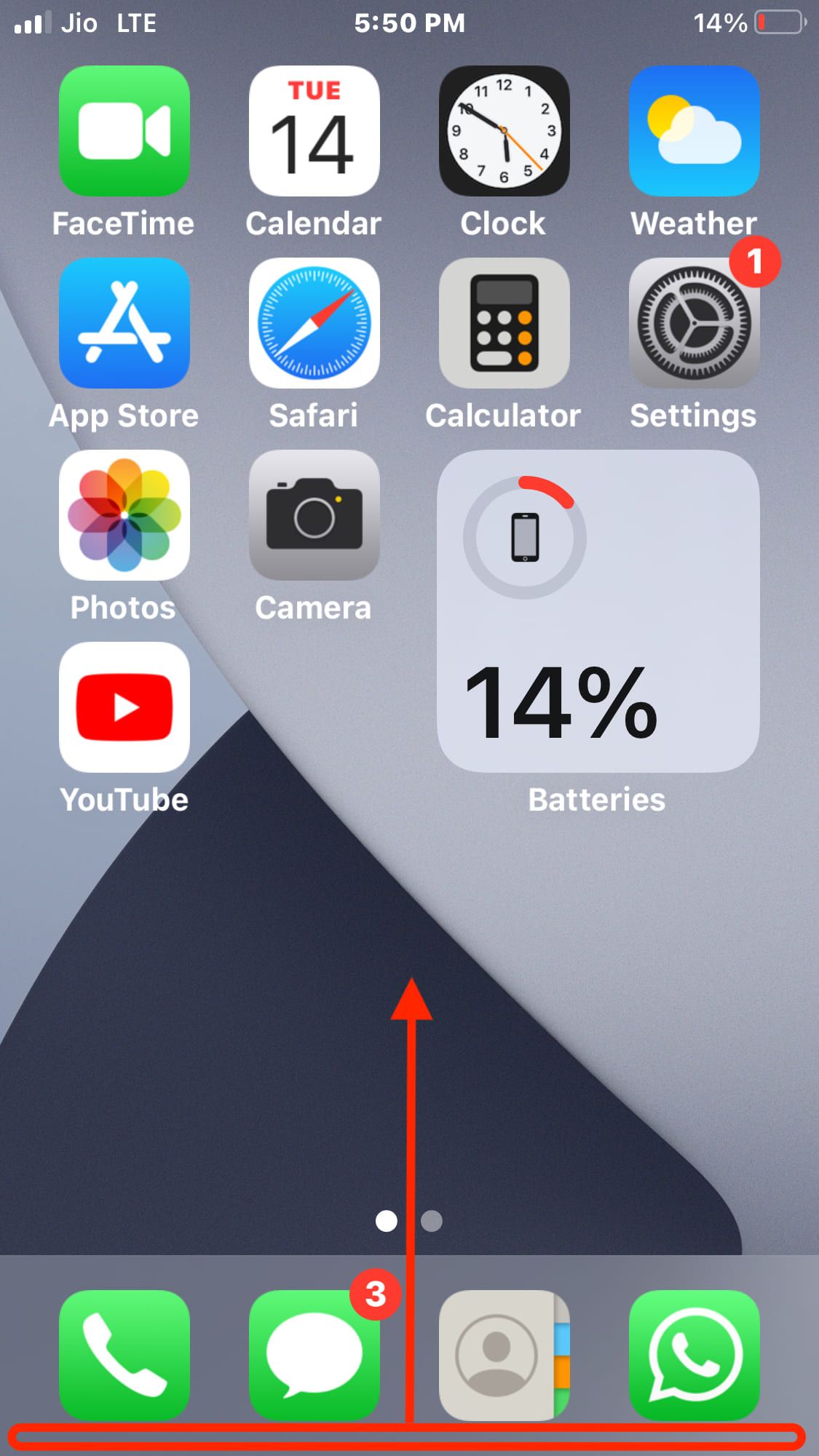
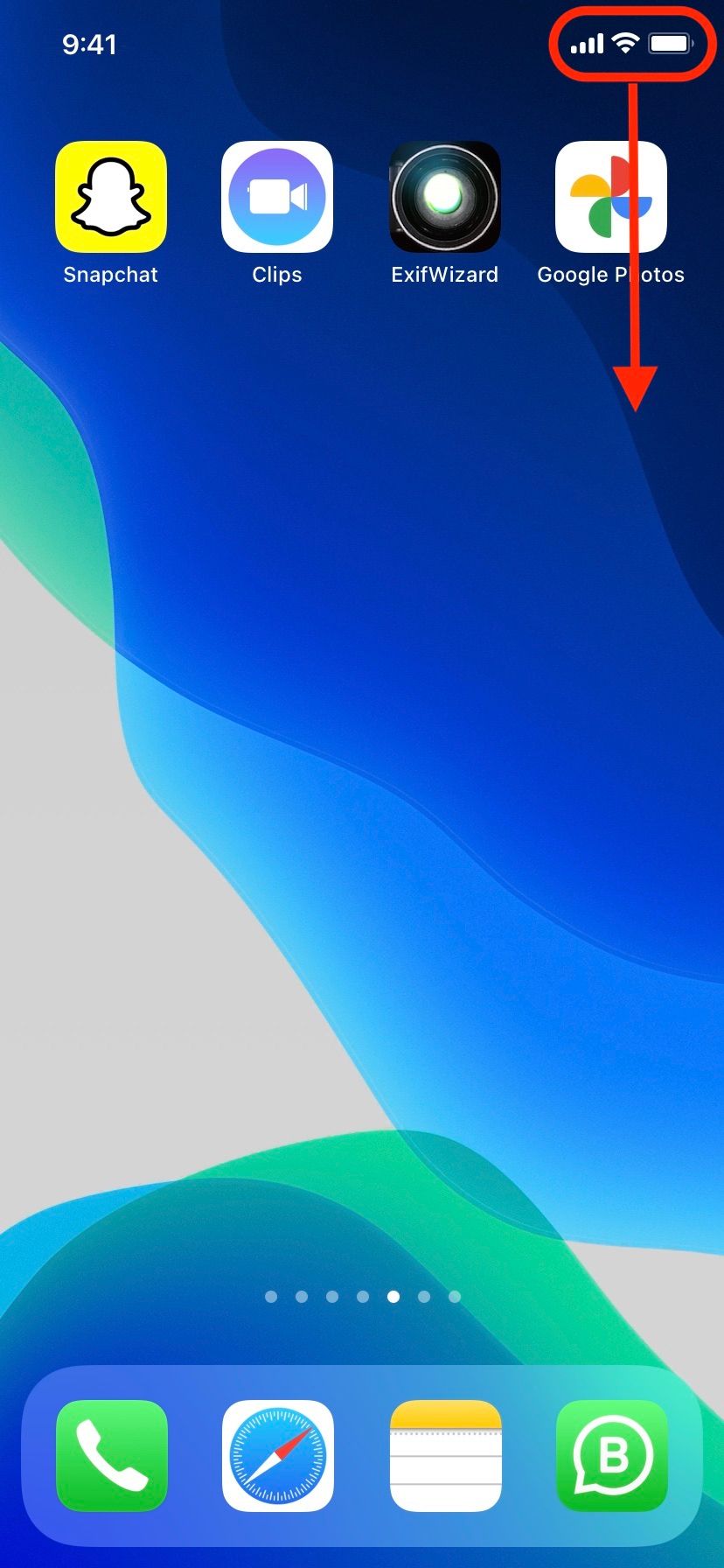
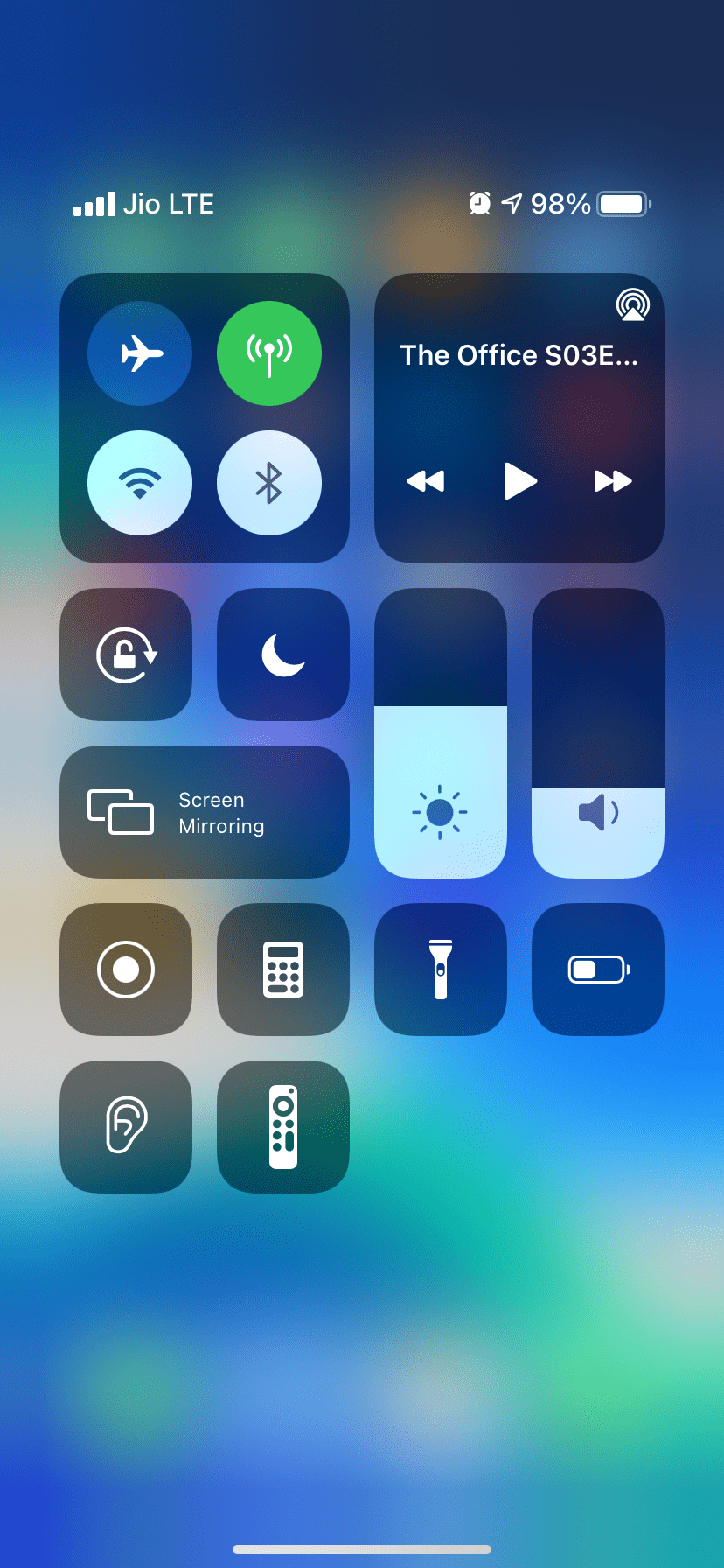
To close the Control Center, tap an empty area. Depending on your iPhone model, you may also swipe up (models with Face ID) or down (models with a Home button) to exit.
Note that on an iPhone with Face ID, opening your Control Center also shows handy icons at the top like a connected VPN, alarm, battery percentage, and similar. These icons don't always appear at the top of your iPhone's display due to limited space, but the status bar should look something like what you see below.
What to Do if You Can't Access the Control Center
In rare situations, if you cannot access Control Center, restart your iPhone. And when that does not help, make sure Control Center is allowed inside apps and on the Lock Screen, as we looked at earlier.
Finally, if nothing else works, updating to the latest version of iOS, then resetting all settings by going to Settings > General > Reset > Reset All Settings should help.
How to Use the Control Center on Your iPhone
Using the iOS Control Center is straightforward. You can tap, slide, and even long-press the toggles to see additional options. For example, if you press and hold the brightness slider, it shows icons for Dark Mode, Night Shift, and True Tone. Similarly, long-pressing the flashlight icon lets you change its intensity.
Interestingly, the top-left group (containing Airplane Mode, Cellular, Wi-Fi, and Bluetooth) has additional functionality. If you long-press on this, you'll see two more options: AirDrop and Personal Hotspot. And here, if you tap and hold on the Wi-Fi, Bluetooth, or AirDrop icons, you can select a different Wi-Fi network, choose another Bluetooth device, or change AirDrop visibility settings respectively.
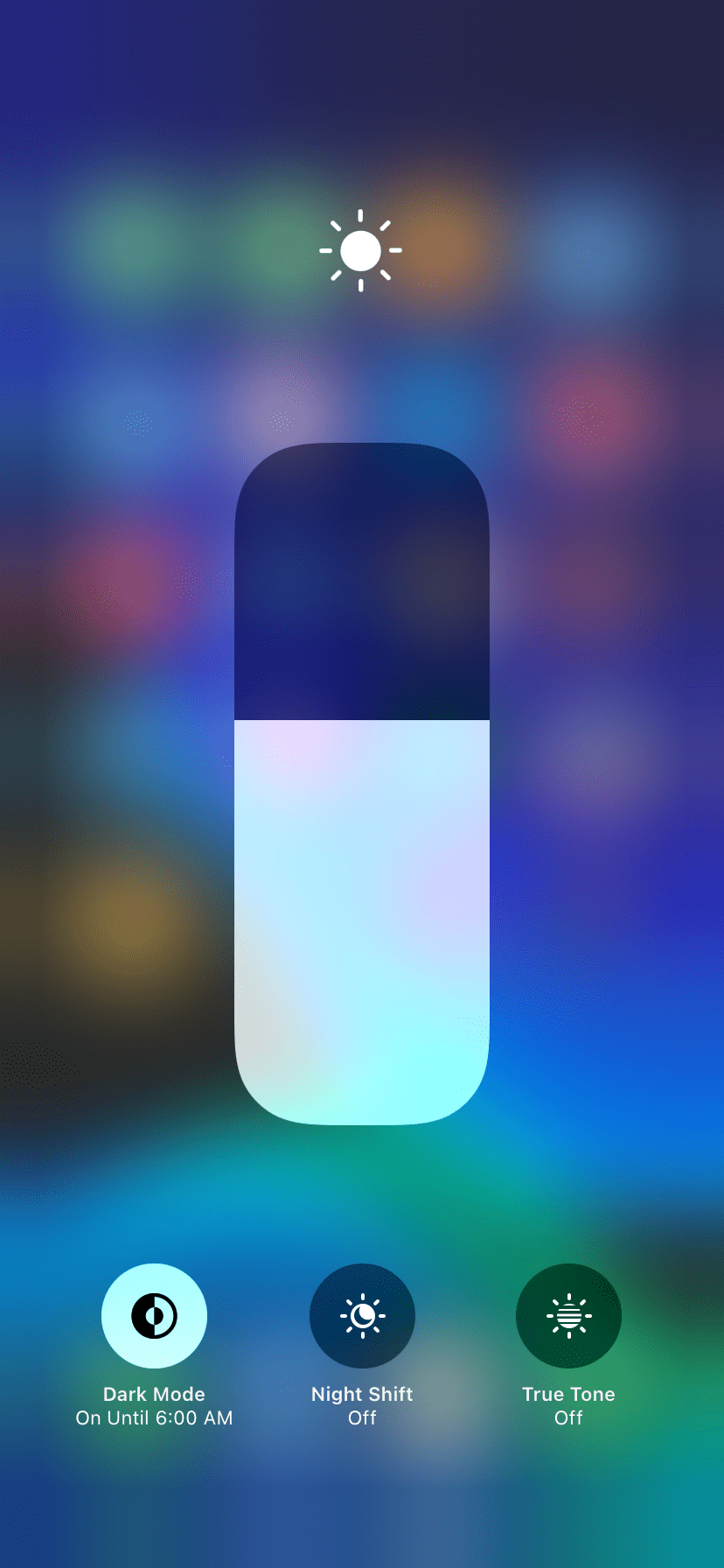
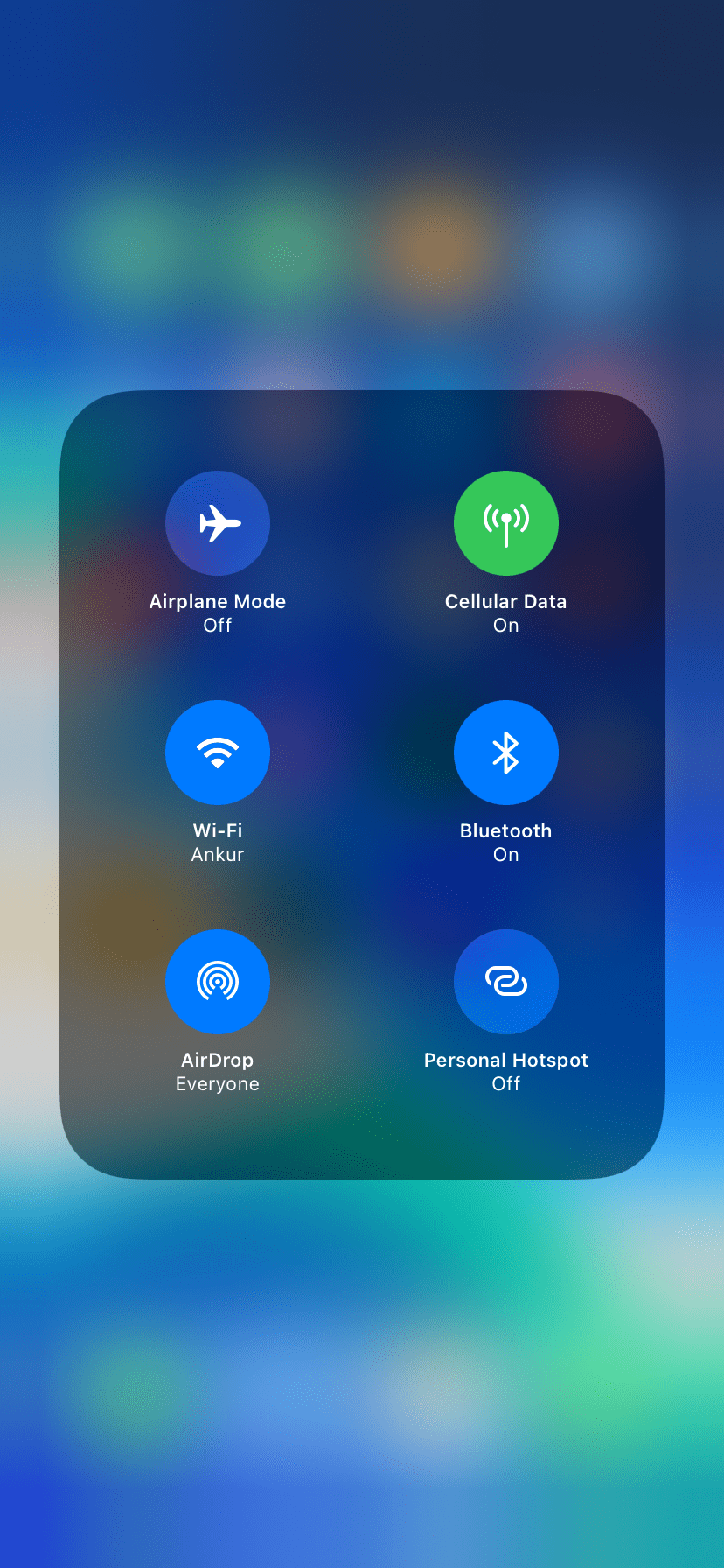
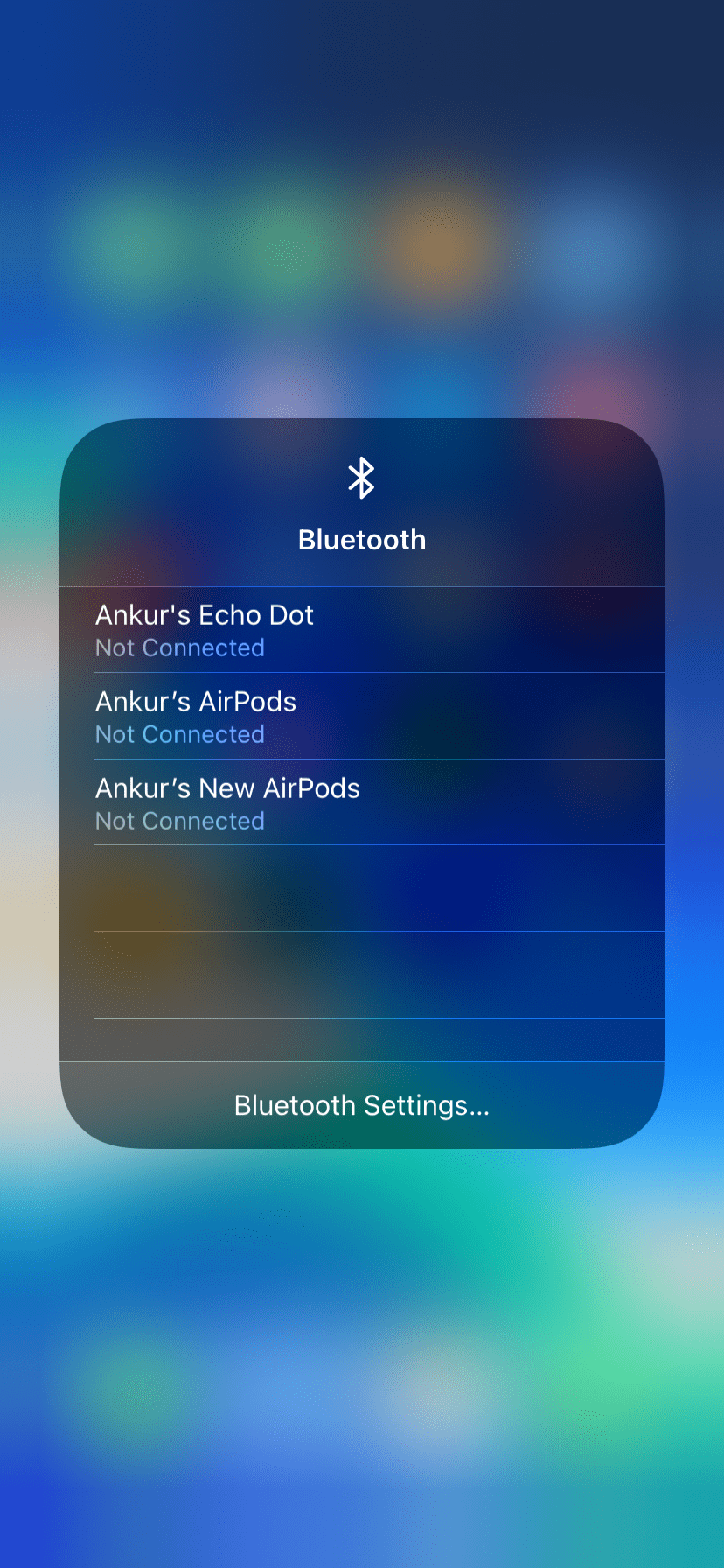
How to Edit the Control Center on an iPhone
By default, you only have a few options in Control Center. But you can add or remove certain controls, plus rearrange the toggles, to make it your own. Here's how:
- Open Settings and tap Control Center.
- To remove a control, tap its red minus button (-) and choose Remove.
- To add a control from the More Controls list, tap its green plus button (+) and it will move up under Included Controls.
- If you have Home accessories, try switching on Show Home Controls at the top. This will add a space in Control Center giving you quick access to your smart accessories.
Use the handles on the right side of Included Controls to rearrange them into an order that makes sense to you. The option shown at the top appears on the left side in Control Center, and so on down the list. These changes take effect immediately, so open Control Center as you make changes to see how the new placement looks.
Note that you cannot remove or rearrange the controls for wireless settings, music, portrait orientation lock, Do Not Disturb, Screen Mirroring, brightness, and volume. All the controls you select will appear under these.
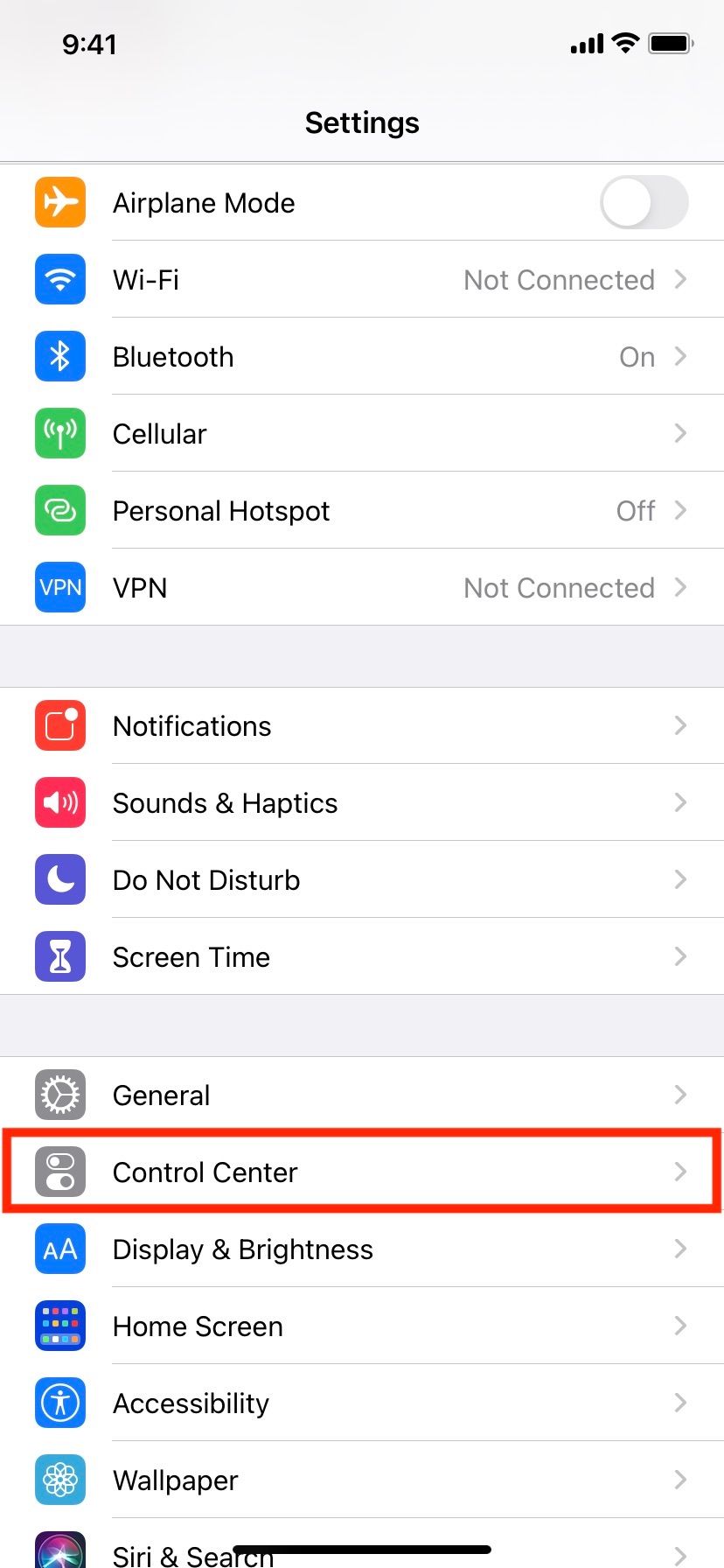
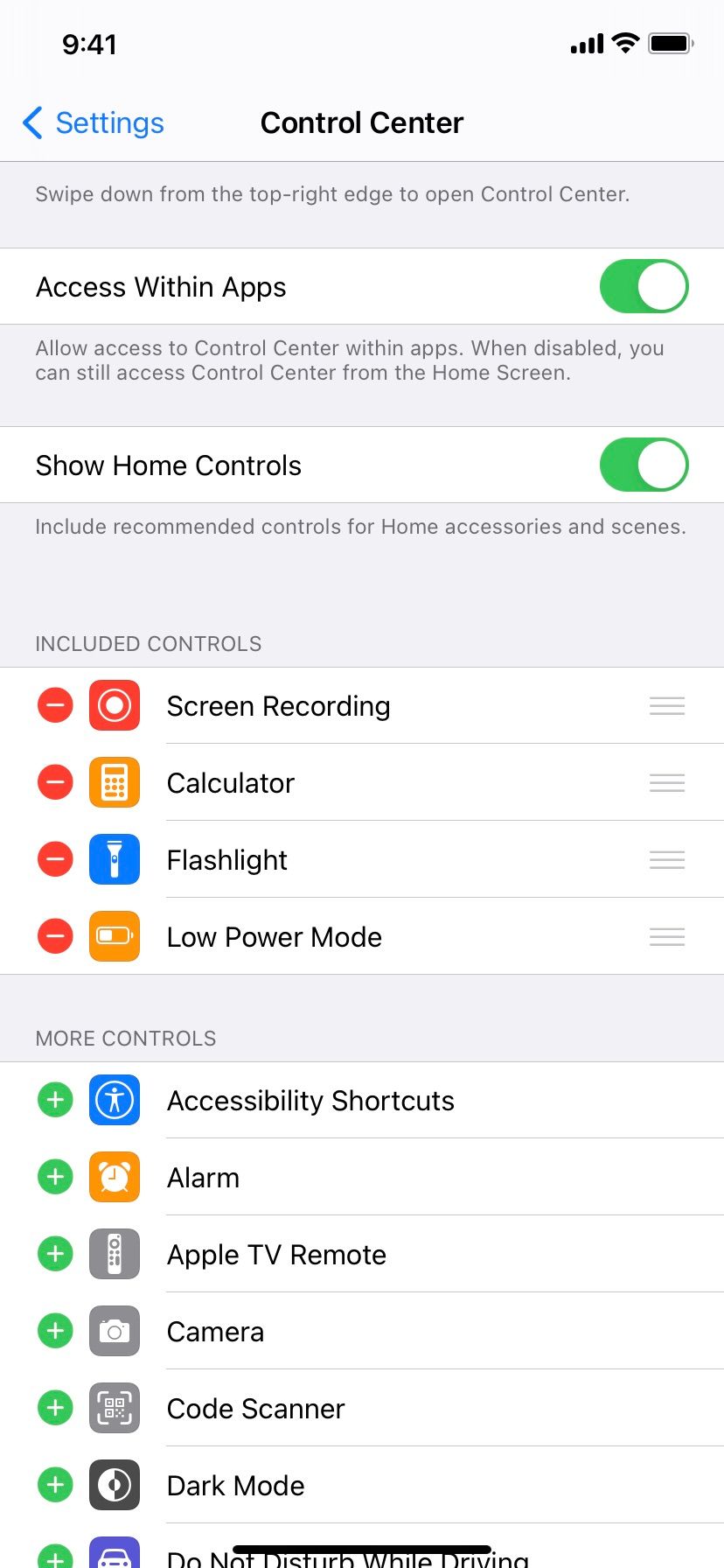
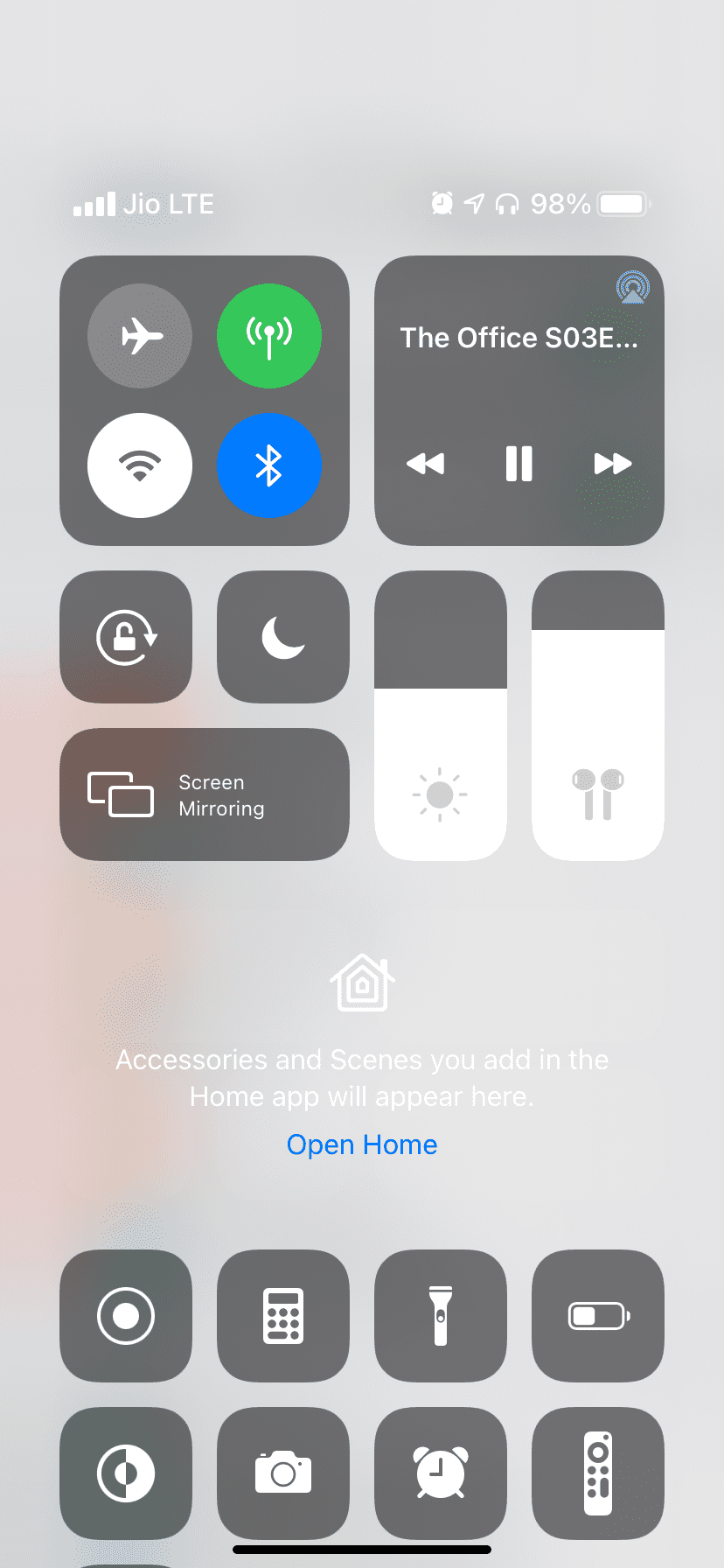
For more information on what you can change in your Control Center, check out our rundown of every Control Center widget in iOS and iPadOS.
How to Disable the iOS Control Center on Your Lock Screen
By default, anyone with access to your iPhone can get to the Control Center from the Lock Screen. From here, they may put your device in Airplane mode, turn off Wi-Fi, play songs, use Home controls, etc.
However, you can prevent such actions by disabling Control Center from the Lock Screen. To do this:
- Open Settings, then tap Face ID & Passcode or Touch ID & Passcode.
- Enter your iPhone passcode to continue.
- Under Allow Access When Locked, turn off Control Center.
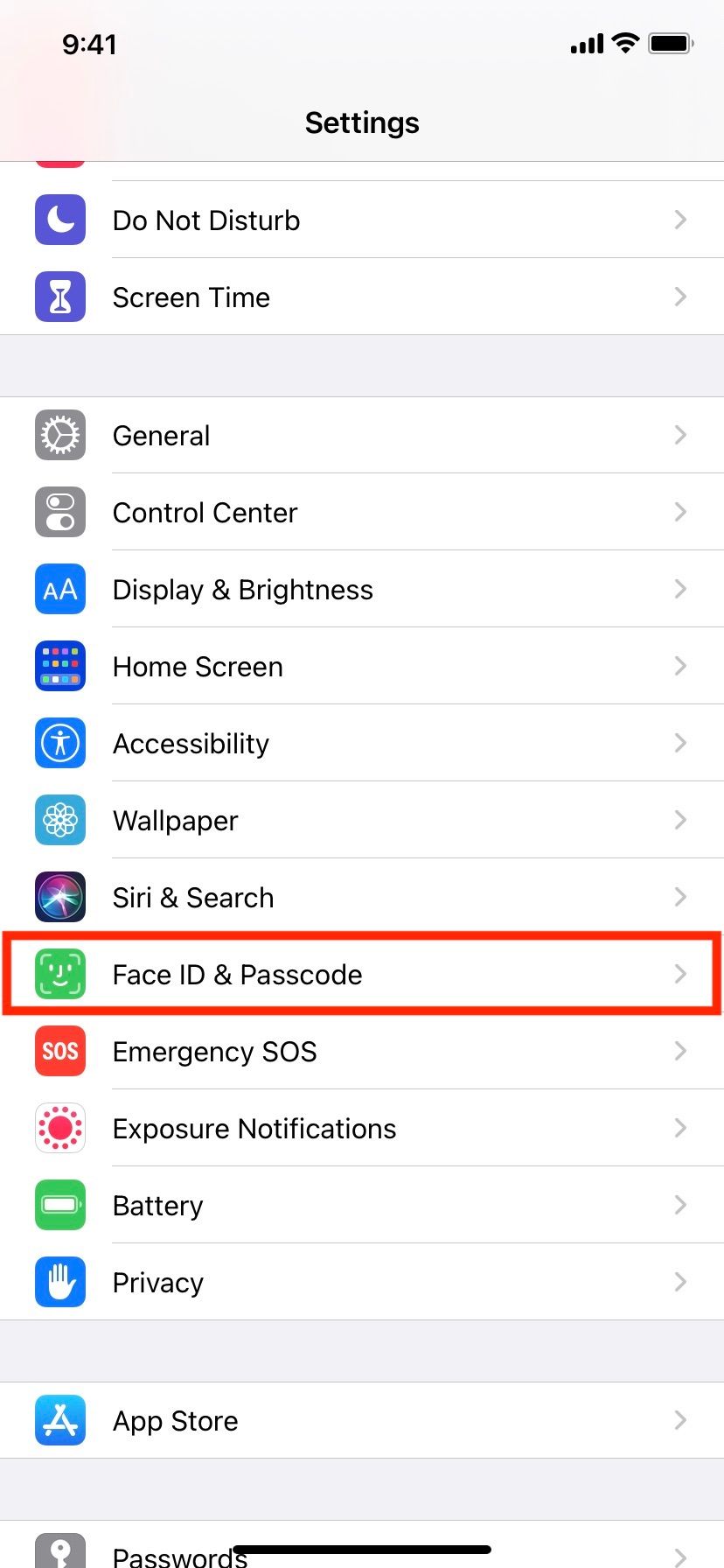
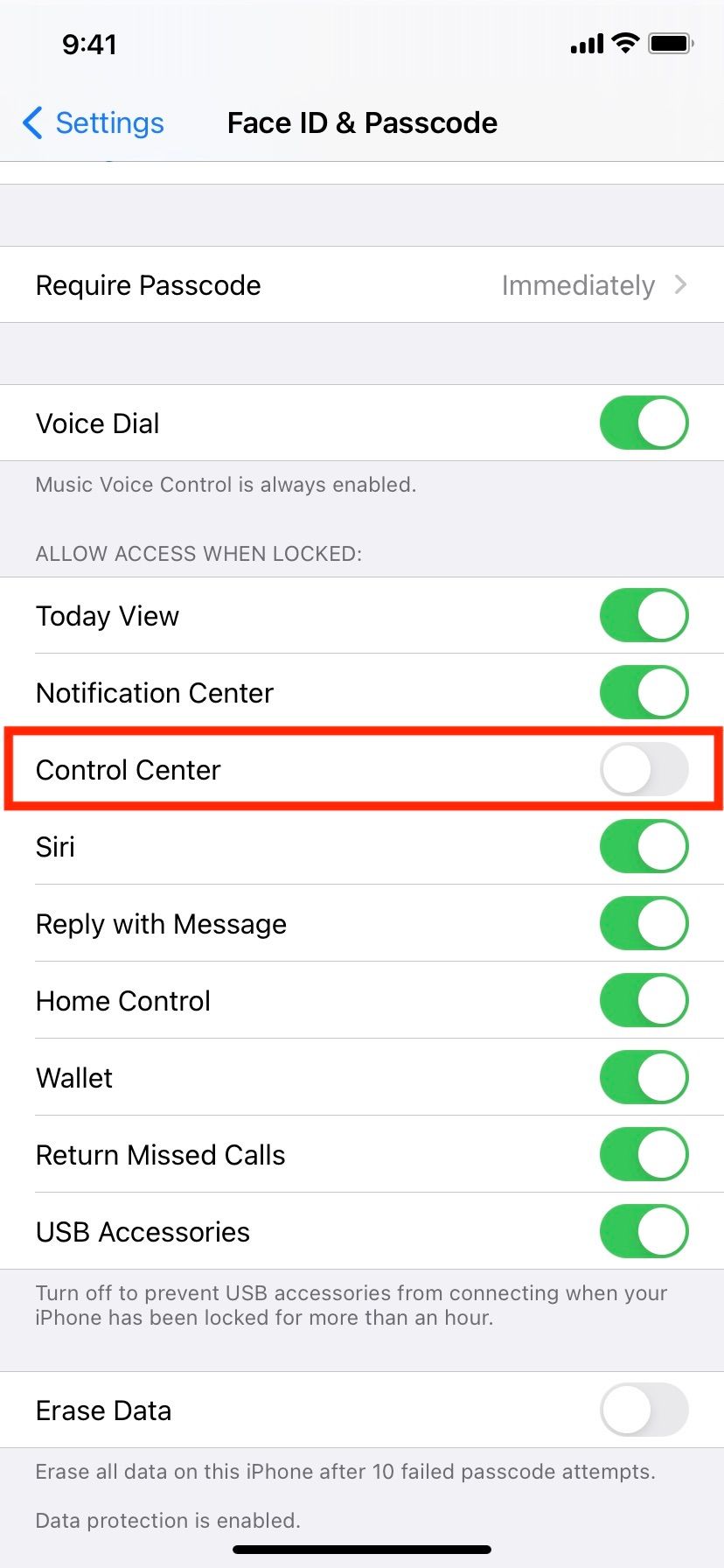
How to Turn Off Control Center Inside Other Apps
Suppose you play iPhone games that involve vigorous swiping. Or maybe your kids use the device to learn and play. In these cases, you might want to disable Control Center access from within apps to prevent opening it accidentally.
Here's how to do that:
- Inside Settings, tap Control Center.
- Turn off Access Within Apps.
After this, you can enter Control Center only from the Home Screen or Lock Screen. On iPhones with Face ID, if you swipe down from the top-right, it will open the notification center instead.
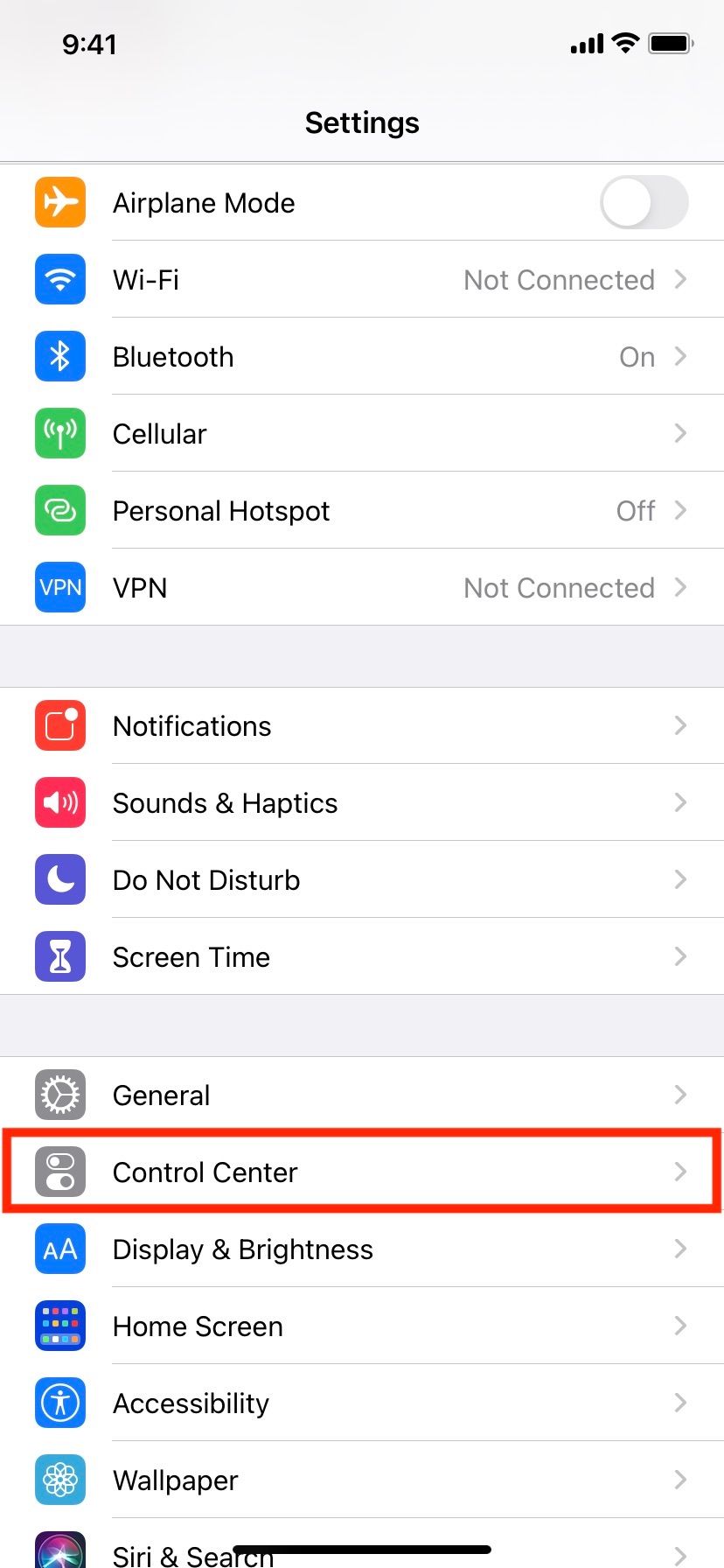
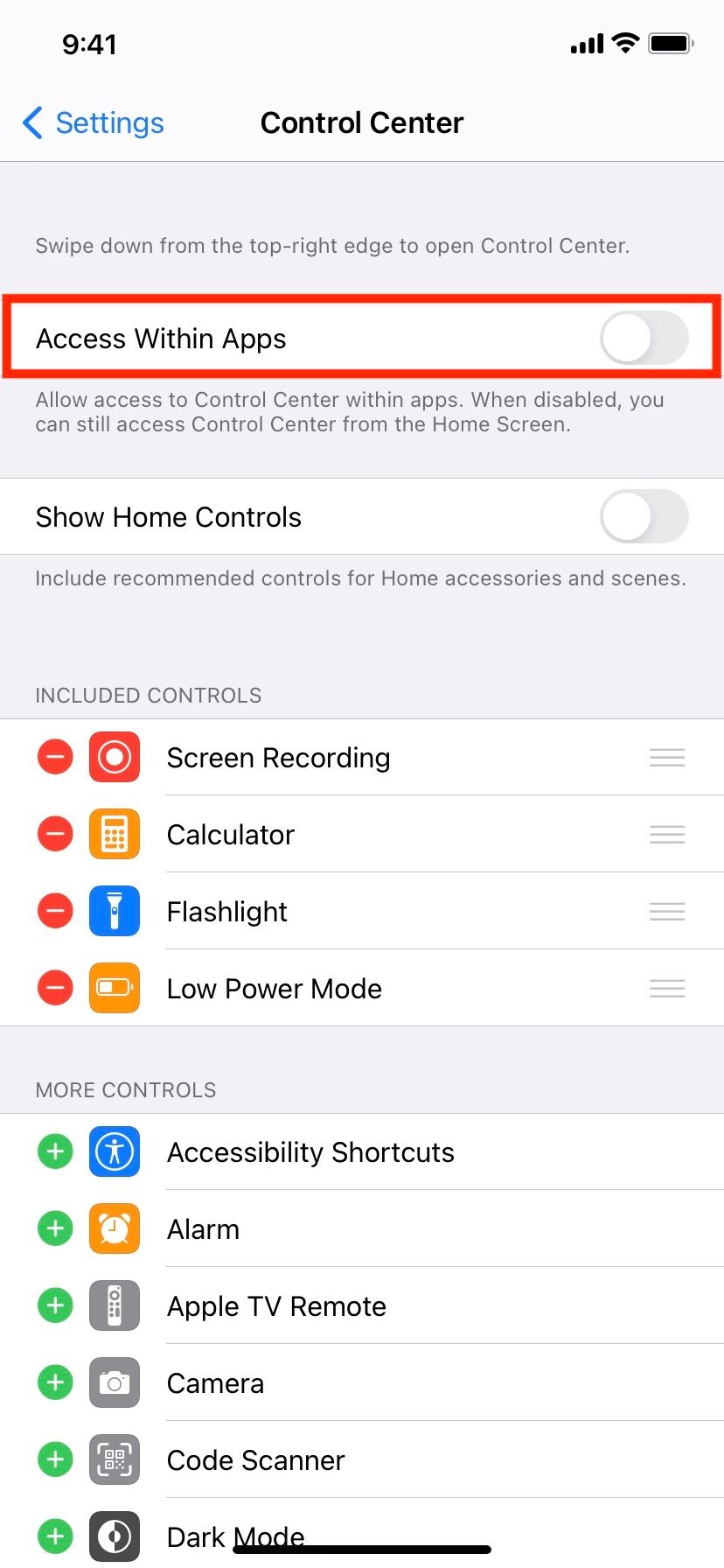
Useful Control Center Tips to Maximize Your Experience
You can add a Notes icon to Control Center that lets you quickly jot down text from the iPhone's Lock Screen. To use this, open Settings > Control Center and tap the plus icon for Notes.
Now, access Control Center and tap the Notes icon to create a new note. If instead of a new note, you would like to resume the last note, open Settings > Notes > Access Notes from Lock Screen > Resume Last Note. You may further choose which notes to resume and for how much time.
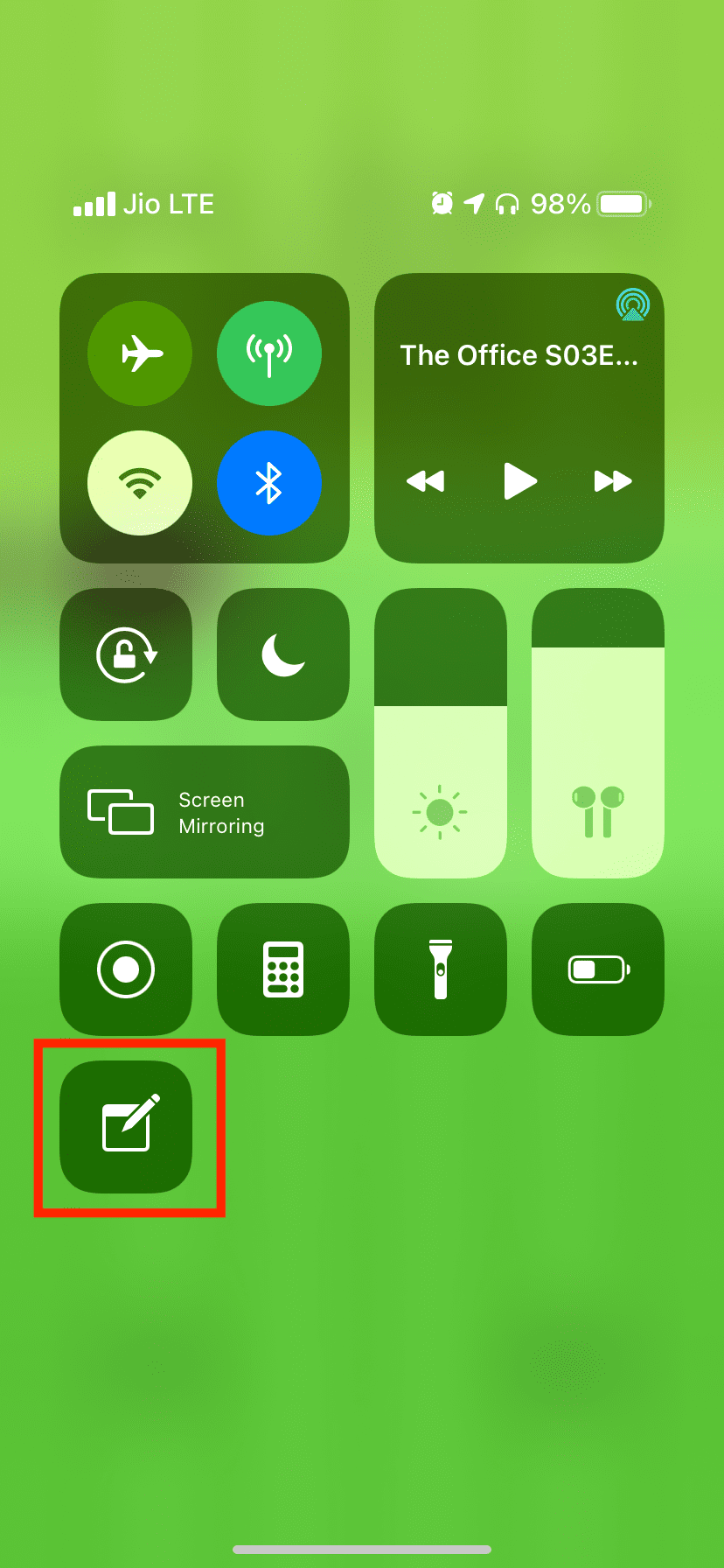
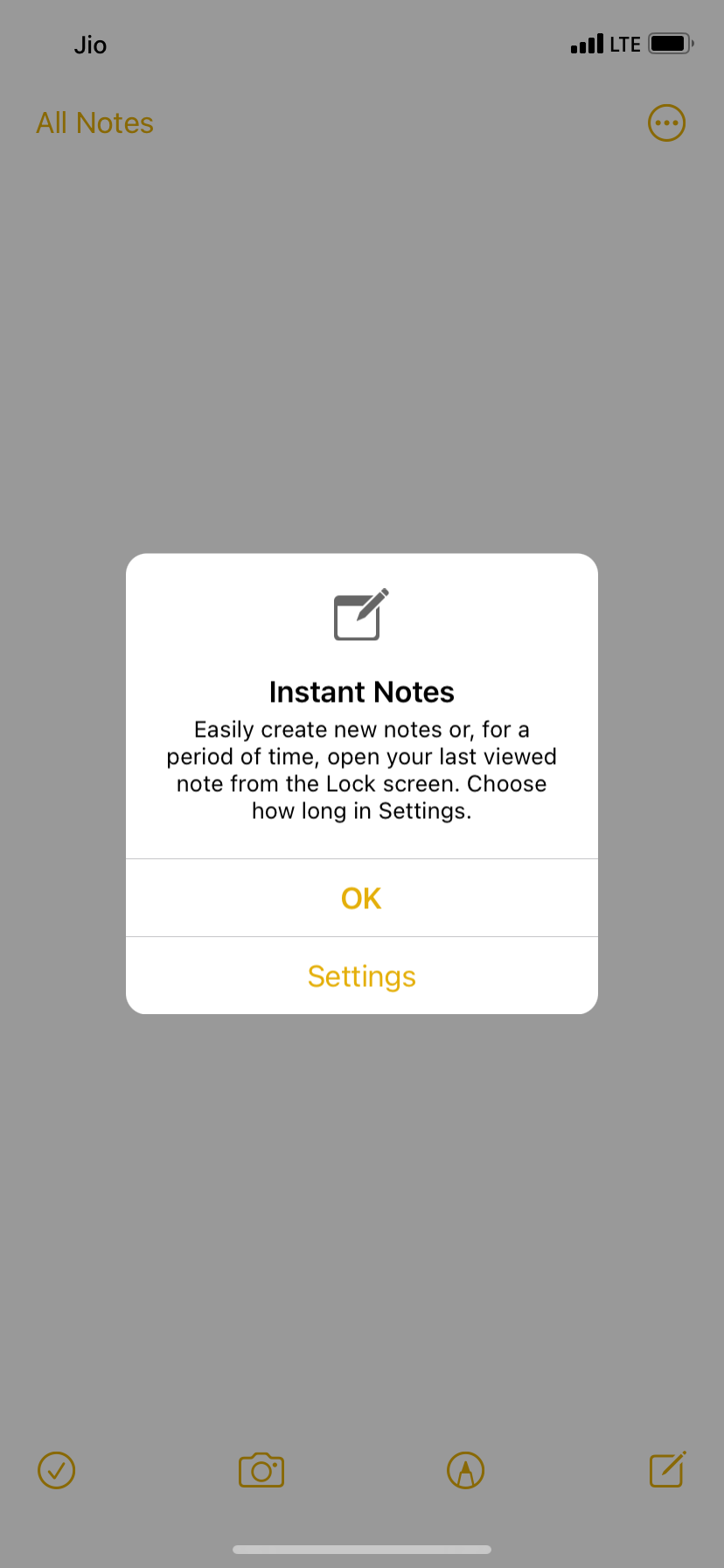
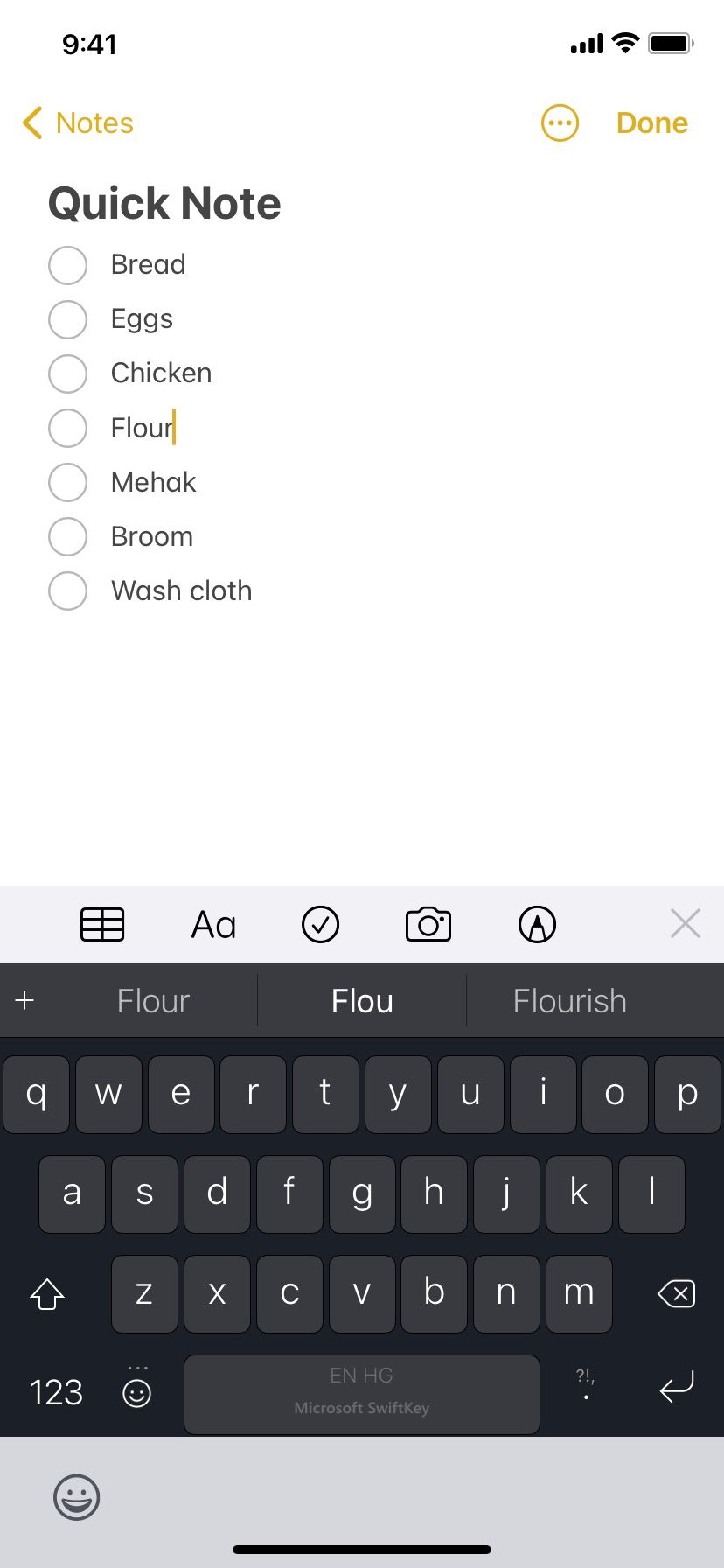
Want to record your gameplay, make iPhone tutorials, or similar? Open Settings > Control Center and tap the plus icon next to Screen Recording. Then, to start a new screen recording on your iPhone, tap the screen recording icon in the iOS Control Center. To record external sound too, long-press the screen recording icon and tap Microphone.
It's easy to summon Siri and ask it to identify which song is playing. But if you want to do this silently, open Settings > Control Center and tap the plus icon next to Music Recognition. Next time you wish to find which track is playing, tap the Shazam icon from Control Center and it will recognize the song.
After you add the Hearing icon to Control Center (as discussed above), it will show you the real-time headphone sound level. Green means OK; if it gets too loud, you will see the bar turn yellow. From here, you can also use Live Listen to boost your hearing.
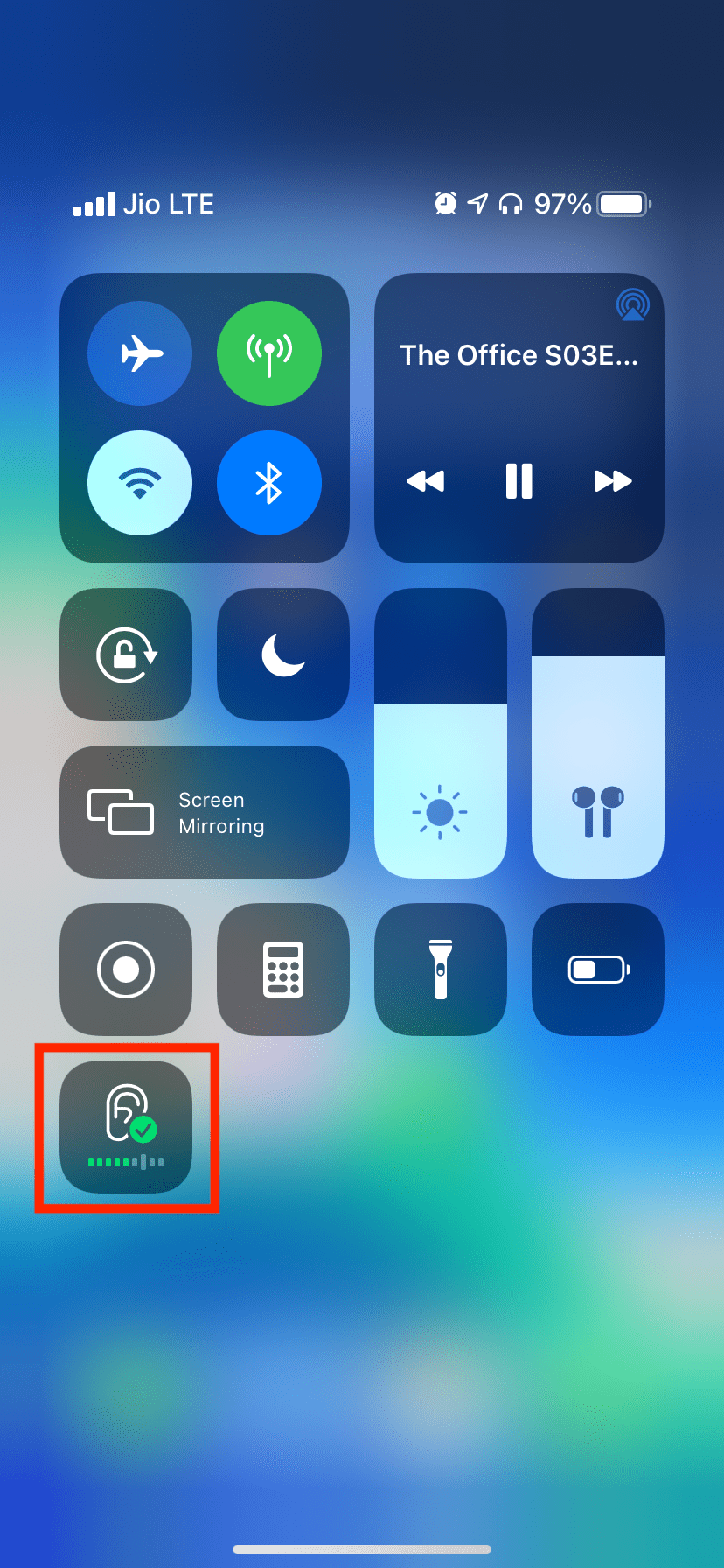
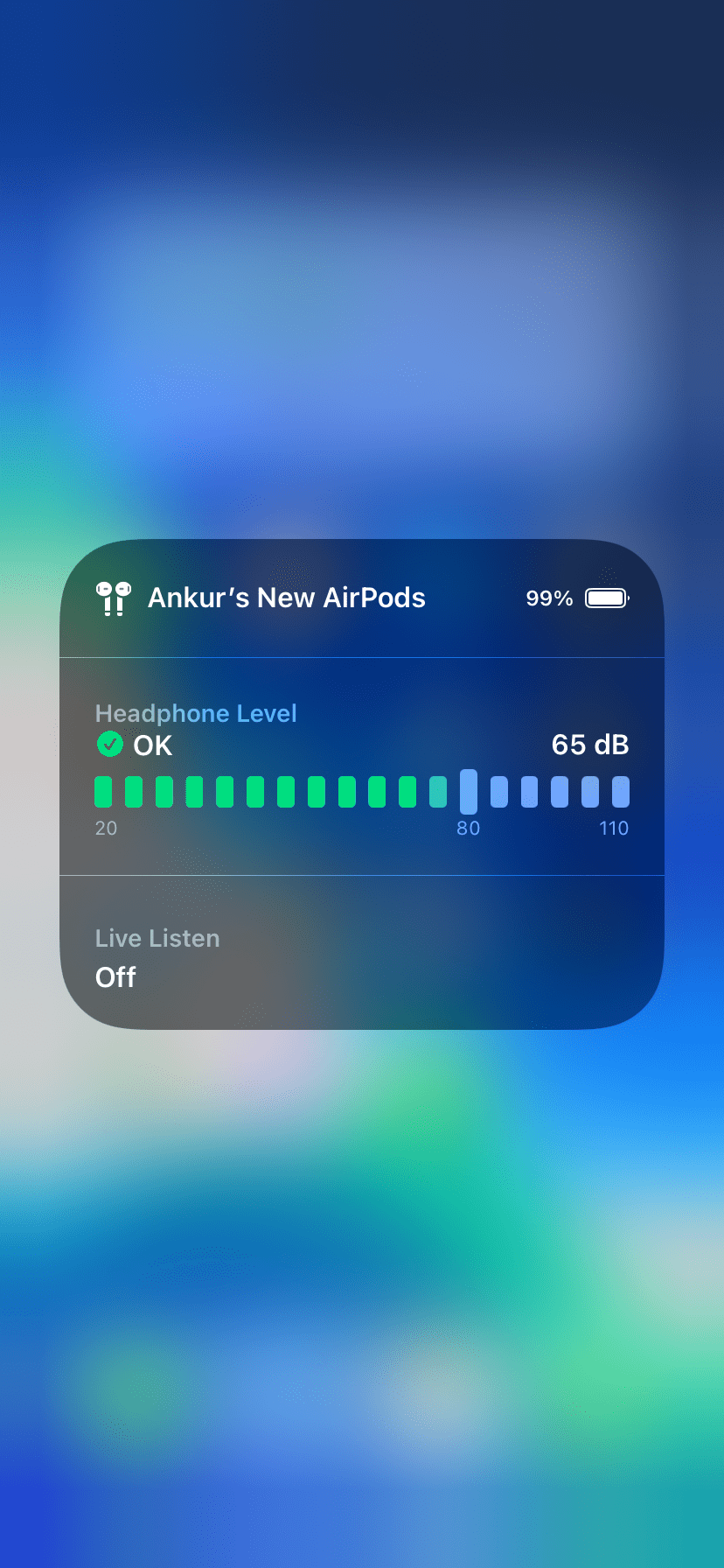
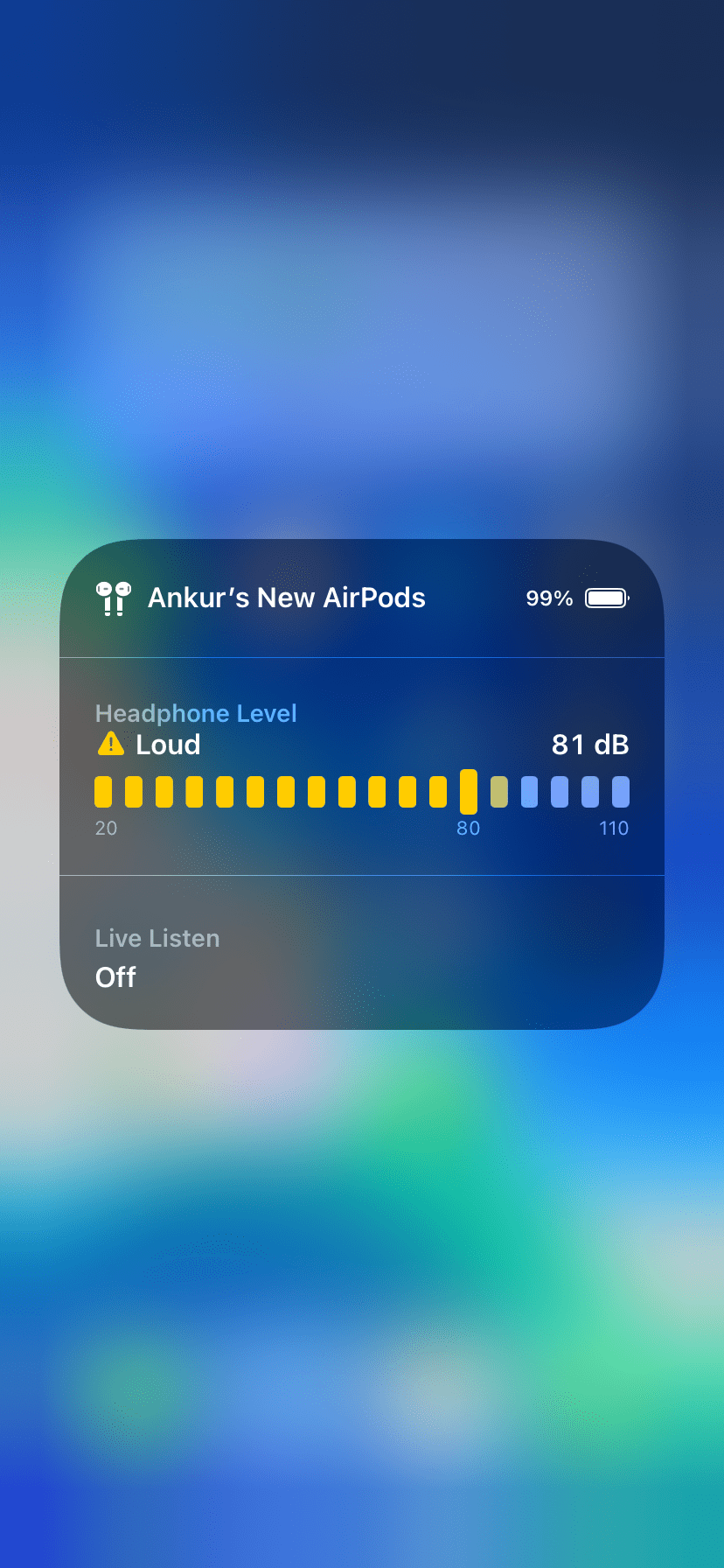
Do you have an Apple TV? Adding the Apple TV Remote to Control Center gives you a virtual remote with which you can control your Apple TV. It's handy as a secondary option if you don't want to use the physical remote.
Control Center: One Convenient Place for Many Handy Actions
We've seen how you can use Control Center on your iPhone to perform quick actions in this guide. By now, you should be comfortable customizing the icons and setting everything up according to your liking.
You can always experiment with your Control Center to determine which widgets and whatnot are best for your needs. Your iPhone has many other settings you should also check out, including essential security options to keep you safe.