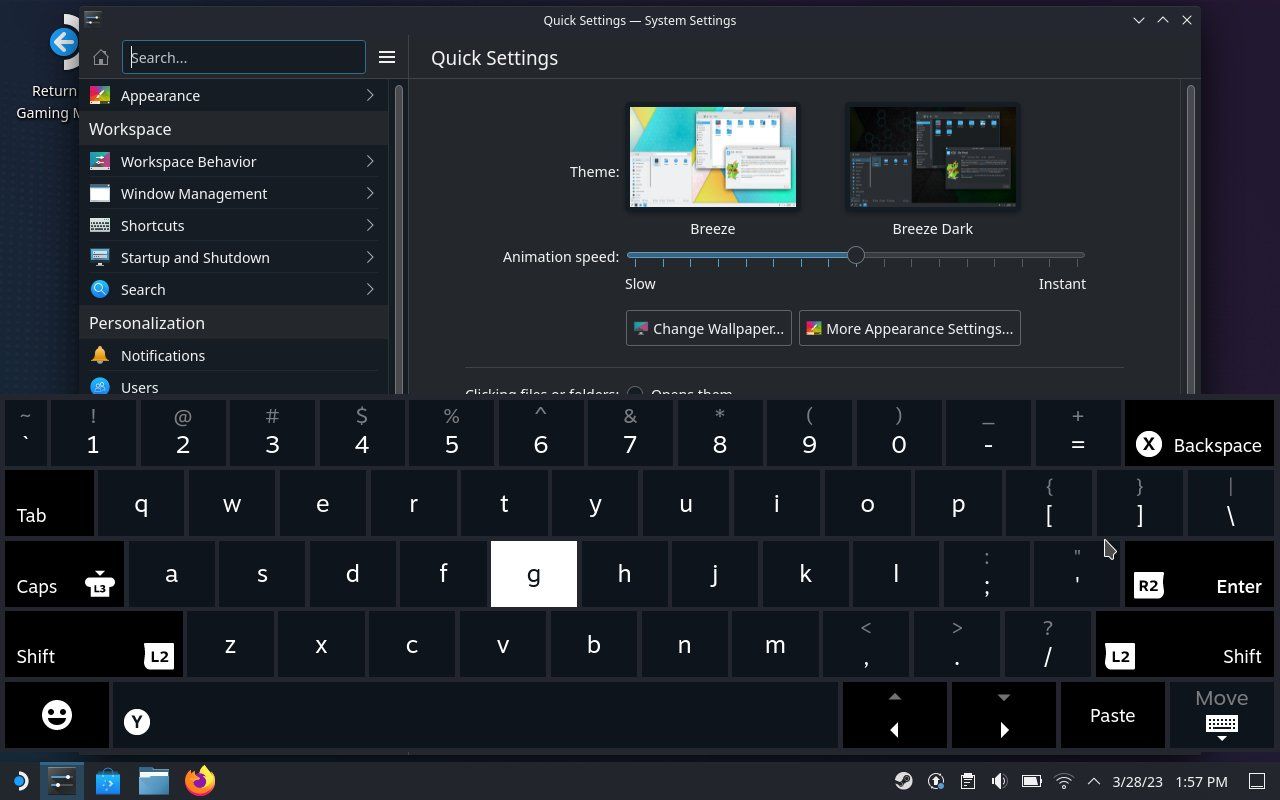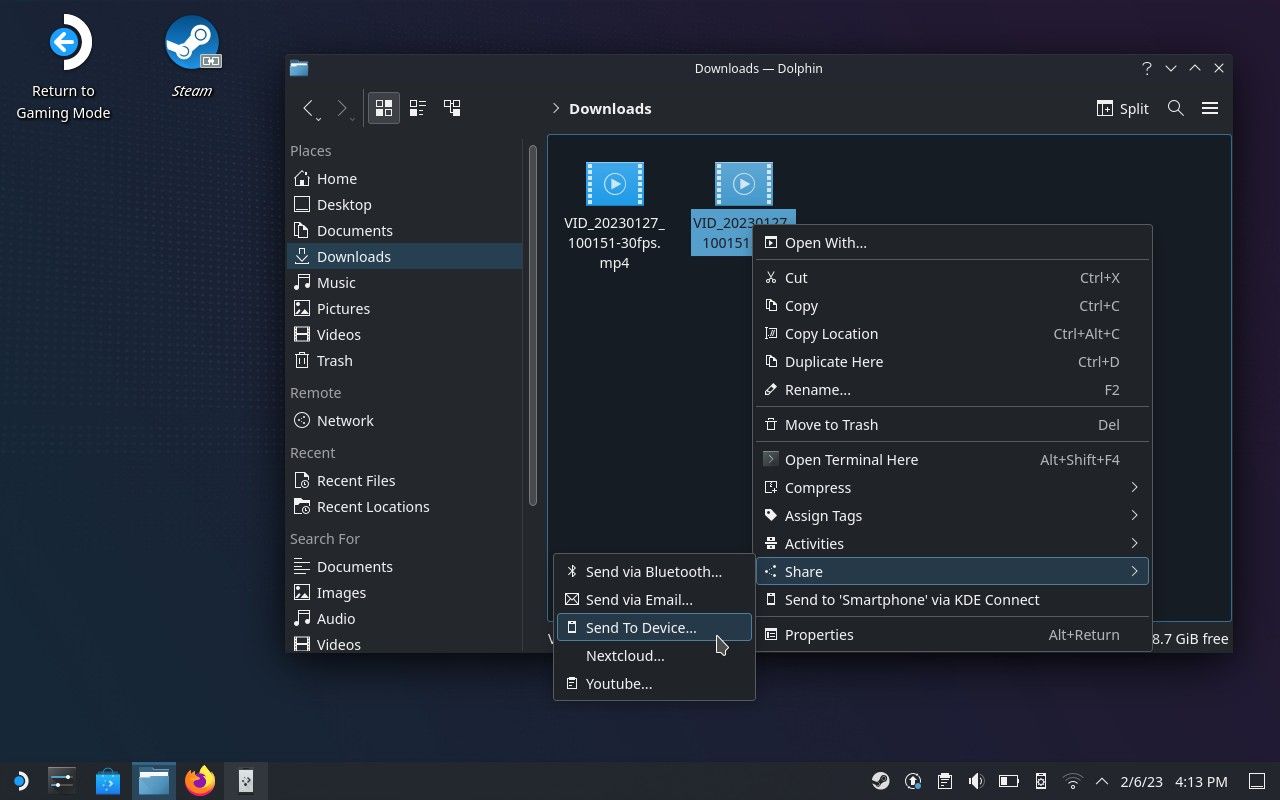The Steam Deck isn't just a gaming console. By holding down the power button, you can restart the device into Desktop Mode. There you can see that, underneath Valve's attractive Steam interface, the Deck is just like any other computer.
But can you comfortably use the Steam Deck as a portable PC? It takes adjustment, but sure you can! Here are some tips to help you get the most out of the experience.
1. Use the Touchpads
You may think to try moving the cursors using the device's joysticks by default. After all, that's the primary way of interacting with the Steam Deck when it's in Gaming Mode. But while this works fine in Desktop Mode, it's less than ideal.
The Steam Deck comes with touchpads, just like those you would use on your laptop. The touchpads on the Deck are arguably more accessible and ergonomic. And unlike a laptop, there's more than one.
By default, the right touchpad moves the cursor around. The left scrolls, which is ideal for viewing web pages and navigating the list of apps in the app launcher.
2. Click With the Triggers
So the Steam Deck has touchpads, but how do you click? Well, there aren't buttons underneath your pads. You can press down on the touchpads to click, but doing so jostles the cursor around, making smaller targets hard to hit.
Instead, you use the Deck's trigger buttons. This can take some adjustment, but it's pretty handy. After all, your pointer fingers naturally rest on the triggers when holding the Deck.
Out of the box, you press the right trigger to left-click and the left trigger to right-click. Clearly, this is designed around right-handed users, with the idea being that the dominant finger should control the primary form of clicking. But if this is confusing for you, you can change this configuration in Gaming Mode by pressing the Steam key and going to Settings > Controller > Desktop Layout > Edit.
3. Use Steam + X to Open the Virtual Keyboard
There are times when using a computer that you need to type. When such a time arises on the Deck, it's not immediately intuitive what to do.
If you recall the onboarding experience when setting up your Deck for the first time, you may have seen that pressing Steam + X at the same time brings up the virtual keyboard, which is needed for some games.
Well, the same shortcut applies when the Steam Deck is in Desktop Mode. So if you're opening the app launcher and looking for a specific piece of software, or trying to find a specific system setting, press Steam + X to bring up the keyboard and begin searching.
4. Get a Portable USB-C Drive
If you're thinking of using the Steam Deck as a personal computer, you may want to move files over to the device. You can do this in many ways. The most obvious may be plugging a flash drive or external SSD into the Deck, which is very straightforward if either uses USB-C.
The Steam Deck has a USB-C port on top that is capable of reading whatever drive you plug into it. But if your drive needs an old-fashioned USB port, the situation gets more complicated.
If you have an adapter, then you haven't sacrificed portability. You just have to be extra careful not to lose the adapter, which is more than likely a small little thing.
You can also use a dock, like the official Steam Deck dock from Valve. But at that point, you're taking the first steps toward turning your portable Steam Deck into a desktop computer.
5. Or Use KDE Connect to Share Files Instead
Depending on USB drives means carrying around a piece of hardware that you might lose. Plus if you don't already have a USB drive lying around, then you need to go out and buy one. This isn't the biggest deal, but if you don't want to spend money, you don't have to.
The Deck comes with a wireless way to transfer files that work regardless of whether you're trying to exchange data with a Windows PC, MacBook, Linux computer, Android phone, iPad, or iPhone. All you need to do is install the KDE Connect app on whichever device has your files and follow the pretty straightforward instructions on how to use KDE Connect on a Steam Deck.
KDE Connect is akin to Apple's AirDrop, except you aren't limited to devices that only come from one company. You can set up KDE Connect on most of your family's devices (or your friends') and use it as a way to exchange data between people on the same network.
6. Don't Do Anything Better Kept Private
The temptation to use your Steam Deck as a personal computer is to use the device to start storing, well, personal files. But there's a risk to that. The Steam Deck's Desktop Mode doesn't come with a lock screen. Anyone who walks by your little portable PC can pick it up and start mucking around. They can view your apps, browse files, and see whatever else you've been up to.
The Deck's Gaming Mode has the option to protect your device with a PIN. This can work at login, when waking up from sleep, and when attempting to switch to Desktop Mode. But once you switch to the desktop, the device no longer prompts for a PIN when waking from sleep.
You can enable screen locking in the Desktop Mode's system settings, but doing so will lock you out of your Steam Deck until you either restart it or place it in a dock. That's because the virtual keyboard does not come up when the time comes to enter your password.
But even if you don't mind connecting an external keyboard to unlock your Deck, it's only faux security. A simple restart is all it takes to bypass your lock screen.
In short, transfer your music files. Maybe watch videos. You can even edit videos on your Steam Deck. But don't store anything better kept private. Leave that to your encrypted and password-protected PC or phone.
Will You Use a Steam Deck as Your PC?
The Steam Deck is just a personal computer in a compellingly portable form factor. It can do much of what you can do on any other Linux-powered PC. Even without a dock or external peripherals, the Deck's Desktop Mode is pretty usable.
But the weakened security makes it harder to recommend using a Steam Deck as your primary PC. This is one consequential difference between SteamOS and other versions of desktop Linux.