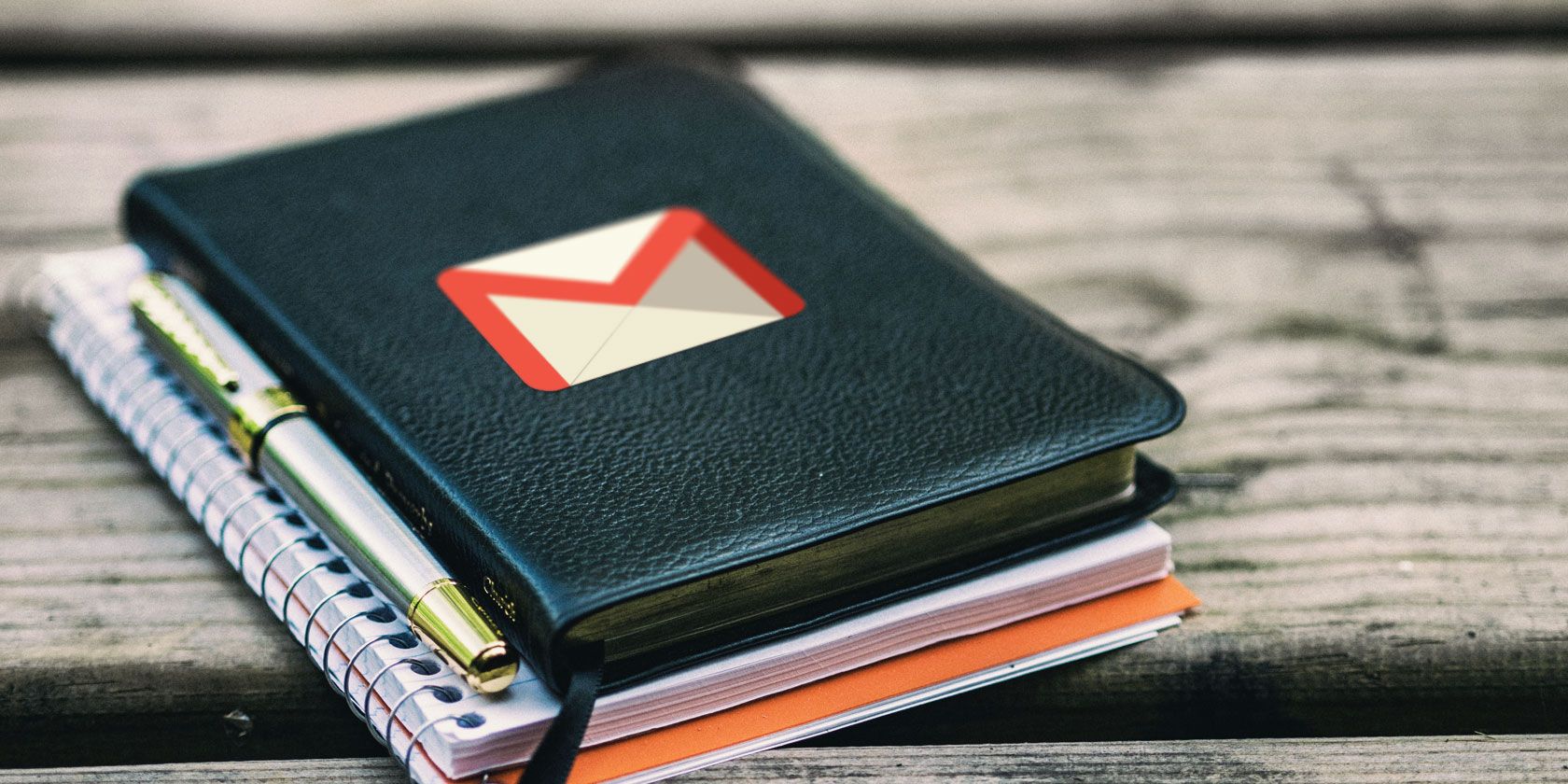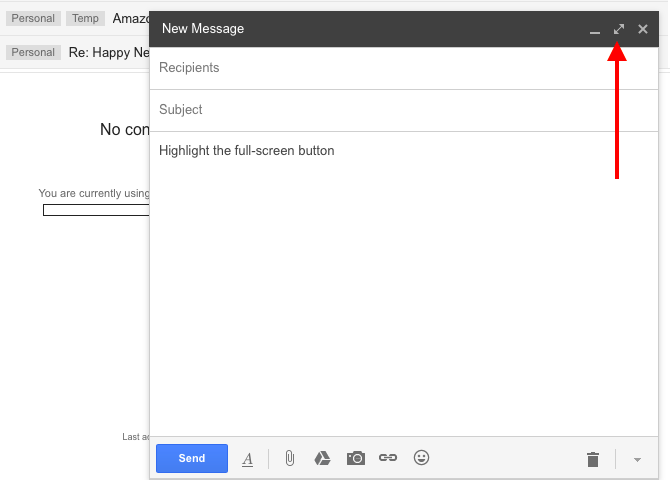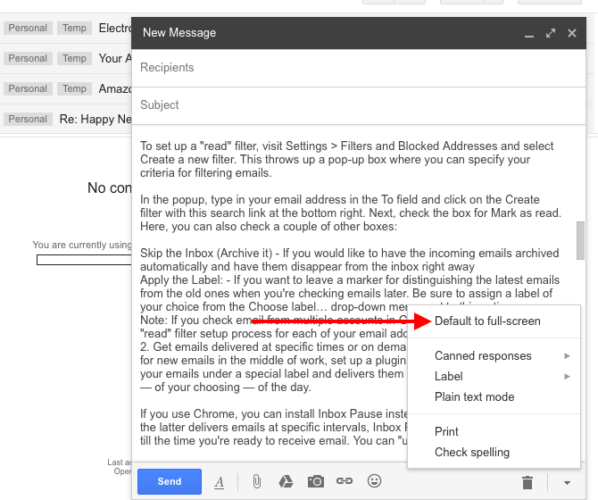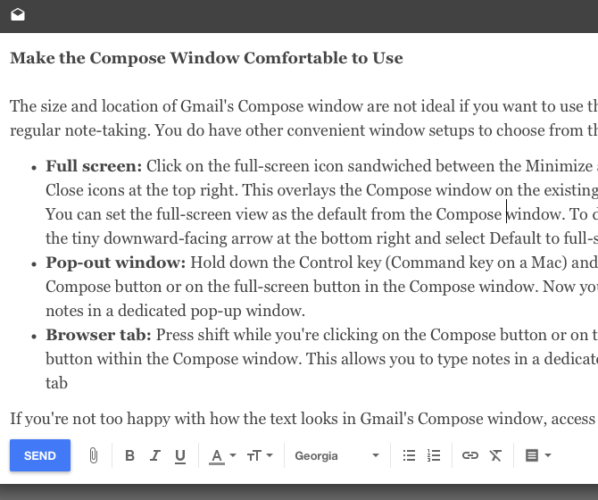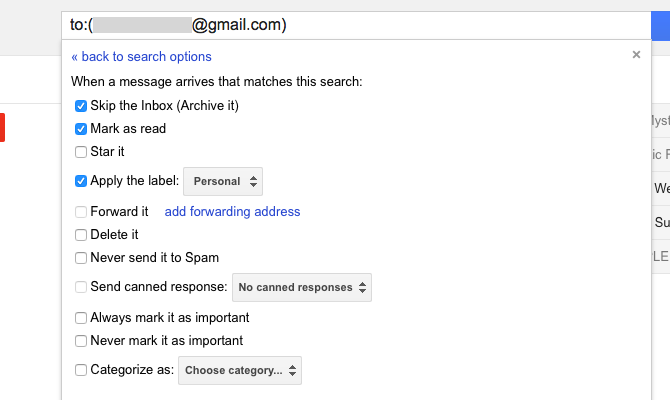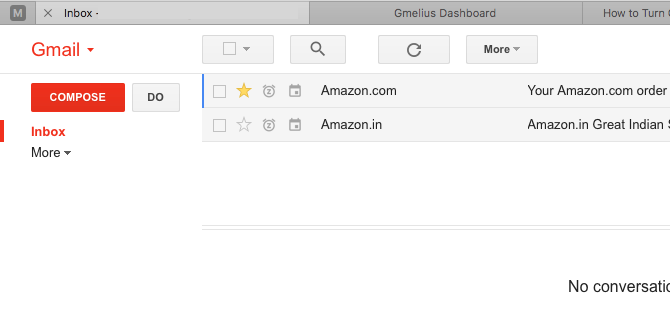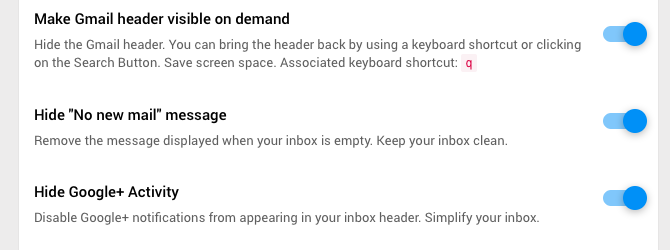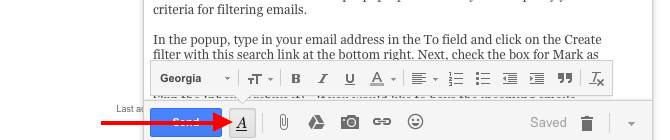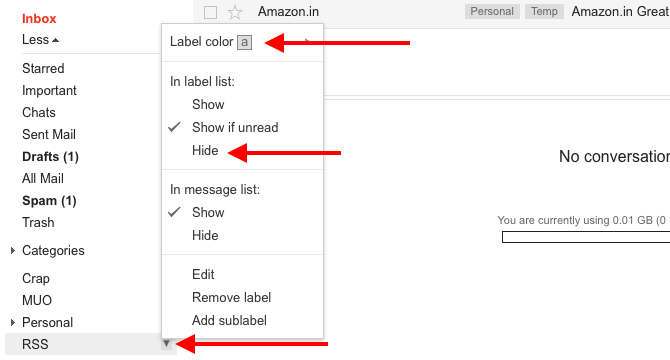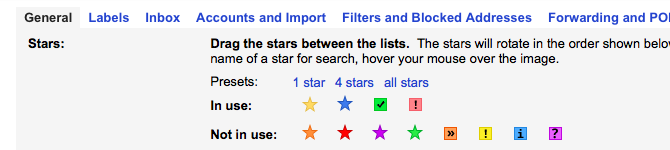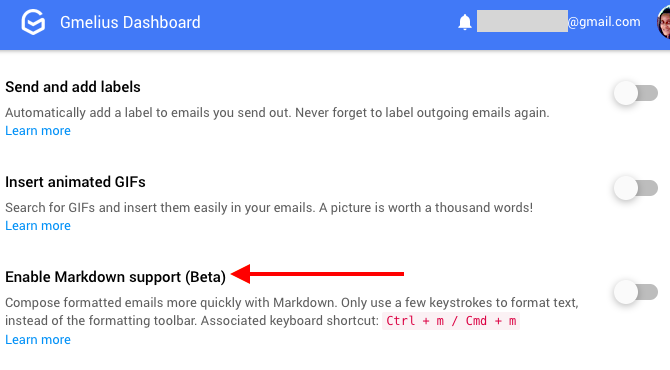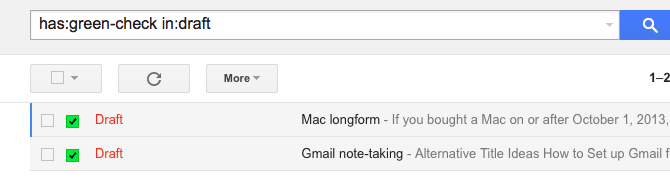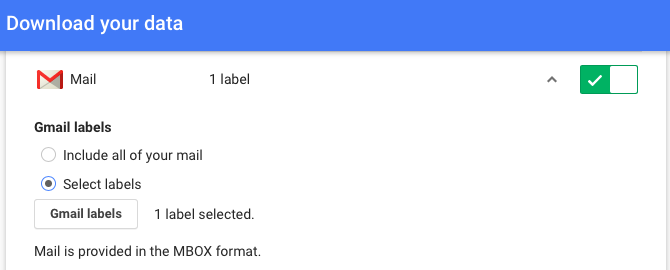If you live in your Gmail inbox all day every day, how about turning Gmail into your go-to note-taking application?
The same features that make Gmail an effective email client can make it a decent note-taking app (albeit an unconventional one). And to help you use it as such, I'll list a few tweaks and tips in this article.
Let's see how you can repurpose Gmail for taking notes.
Start With a Gmail Recon
By now you have probably figured out that we mean to use Gmail drafts as notes. This gives you a few benefits right away. For starters, you can:
- Use canned responses as templates for specific types of notes.
- Insert images inline with drag and drop.
- Upload important files to notes or attach them from Google Drive.
- Use multiple inboxes to divide up notes into convenient quick-access panels.
Also, Gmail autosaves your edits, so that's one less thing to worry about! Which other benefits do you see? Put them on your "pros" list for using Gmail for note-taking.
Make the Compose Window Comfortable to Use
The size and location of Gmail's Compose window are not ideal if you want to use it for regular note-taking. You do have other convenient window setups to choose from, though:
-
Full Screen -- Click on the full-screen icon sandwiched between the Minimize and Save & Close icons at the top right. This overlays the Compose window on the existing Gmail page.
You can set the full-screen view as the default from the Compose window. Click on the tiny down arrow at the bottom right and select Default to full-screen as shown below.
- Pop-Out Window -- Hold down the Shift key and click on the Compose button or on the full-screen button in the Compose window. Now you can type notes in a dedicated pop-up window.
- Browser Tab -- Press the Control key (Command key on a Mac) while you're clicking on the Compose button or on the full-screen button within the Compose window. This allows you to type notes in a dedicated browser tab.
If you're not too happy with how the text looks in Gmail's Compose window, access your drafts at inbox.google.com. The draft setup over at Inbox by Gmail is easier on the eyes. You can even pin your favorite notes to the inbox to keep them handy.
Keep Emails Out of the Way
If you're going to use Gmail to take notes, you can't have incoming emails demanding your attention every few minutes.
To escape the distraction of an active inbox, use one of the two methods I'll list below (or come up with your own):
1. Create a filter to mark emails as read as soon as they arrive in your inbox and avoid the visual distraction of the email counter next to the Inbox label.
To set up a "read" filter, visit Settings > Filters and Blocked Addresses and select Create a new filter. This throws up a box where you can specify your criteria for filtering emails.
In the popup, type in your email address in the To field and click on the Create filter with this search link at the bottom right. Next, check the box for Mark as read. Here, you can also check a couple of other boxes:
- Skip the Inbox (Archive It) -- If you would like to have the incoming emails archived automatically and have them disappear from the inbox right away.
- Apply the Label -- If you want to leave a marker for distinguishing the latest emails from the old ones when you're checking emails later. Be sure to assign a label of your choice from the Choose label... drop-down menu next to this option.
Note: If you check email from multiple accounts in Gmail, you'll need to repeat this "read" filter setup process for each of your email addresses.
2. Get emails delivered at specific times or on demand. If you can't stop checking for new emails in the middle of work, set up a plugin like BatchedInbox. It holds your emails under a special label and delivers them to your inbox at specific times -- of your choice -- of the day.
If you use Chrome, you can install Inbox Pause instead of BatchedInbox. While the latter delivers emails at specific intervals, Inbox Pause puts your inbox on hold till the time you're ready to receive email. You can "un-pause" your inbox anytime.
Remove Distractions With Gmelius
If you like a clean, minimalist user interface for taking notes, you can get one within Gmail with the Gmelius plugin for Chrome, Opera, and Safari. It gives you many options for changing how Gmail looks and behaves.
Once you install Gmelius and refresh Gmail, you'll get a prompt to visit the Gmelius dashboard and set it up to your liking. To create a clutter- and distraction-free interface, tweak the following settings. You'll find them under the Customization tab.
- Hide People Widget
- Disable Ads
- Hide Google+ Activity
- Make Gmail header visible on demand
- Hide Gmail footer
Change the Style of Text
Font styles that you're not comfortable looking at can take your mind off the content you're typing or reading.
To get better-looking Gmail-drafts-turned-notes, visit Settings > General > Default text style. There, pick a font type, size, and a font color you find pleasing (or at least non-distracting). You'll see a live preview of the selected style right there. Scroll down and hit the Save Changes button once you're happy with the changes.
If you want to change how the text looks in the odd note or email, click on the Formatting options button in the Compose window to make it happen.
Use Labels and Stars to Organize Your Notes
Gmail labels can double up as tags for your notes. Click on the Create a new label link in the sidebar to get started. If there are any labels (i.e. makeshift tags that you won't be using often), hide them from the default sidebar view.
To hide a label, first hover over its name in the sidebar and click on the tiny down arrow that appears. Now, in the options menu that pops up, select Hide under In label list:. While you're at it, note that you can change the color of the label from the same menu. Look for the Label color menu option.
Of course, if you have a bunch of labels to edit, it's convenient to tackle them all in a single batch. Do that via the Manage labels sidebar link or via Settings > Labels.
Read our how-to on using Gmail labels to tame your inbox for some creative ideas on using them.
If you prefer a visual approach that goes beyond color coding labels, try "stars" to tag notes for easy identification. There's more than the yellow star you're used to seeing. Head to Settings > General > Stars to activate the rest of your star options.
Look at the screenshot below to see all the stars available to you. Click on the 4 star link or the all stars link depending on how many of them you plan to use.
To "yellow star" a note, you click on the star icon preceding it in the message list. Keep clicking on that icon to cycle through the rest of the stars.
Add Markdown Support
Markdown is a convenient way to write for the web, and it's a standard feature across many note-taking apps these days. To compose Gmail emails (notes, in this case) in Markdown, get Markdown Here for your browser. The extension is easy to use, and you'll get a set of instructions for it right after installation.
If you have installed Gmelius to cut out distractions as we discussed above, you don't need Markdown Here or a similar extension. Gmelius comes with a Markdown feature, and you can activate it from the Productivity tab of the Gmelius dashboard. Look for the Enable Markdown support setting.
The Markdown feature is still in beta. If you have any trouble with it, you'll probably want to install Markdown Here after all.
Delegate Task Management to Google Tasks
For many of us, note-taking apps often double up as a catch-all for to-do lists. And that's a good thing, because having fewer data checkpoints equals less digital fatigue. The problem is that you need an extra layer of organization to keep your notes and tasks separate. You won't have that problem in Gmail, because you can shift your to-do lists to Google Tasks.
Tasks, Gmail's in-built task management feature, is accessible without being intrusive, and it can go a long way in keeping you focused.
Get Familiar With Gmail Search
No matter how many notes you create, you can find the right ones in a few keystrokes if you master the use of Gmail search operators.
For example, if you have tagged notes with stars, you can filter them with the has operator. If you want to filter notes with the "green checkmark" star, type in has:green-check in the search box and hit Enter. Of course, any emails marked with this star also show up, so you'll want to add in:draft to your search query to display only the notes that match your query.
To find the name for any star to use in your searches, hover over that star in the Settings > General > Stars section. As an alternative, start typing in the color of a star in the search box to reveal star names that match.
Keep Your Notes Safe
The deletion of Gmail drafts is tricky business. Whether the deletion is accidental or intentional, once you're past the 30-second "Undo discard" window, a deleted draft is gone for good.
To avoid losing one or more of your notes, have a backup plan in place before you start using Gmail for taking notes on a regular basis. You could back up drafts:
- to the default email client on your desktop via IMAP.
- to Google Drive.
- via Google Takeout.
Gmail
Gmail is available on the web, desktop, and on mobile. It's available offline if you use Gmail Offline (Chrome) or a desktop email client. Besides, you already rely on Gmail and know how it works. All of this translates to a powerful case for using Gmail as a note-taking tool. Although, only you can tell if it will be a practical solution for you.
Developers come up with useful plugins and browser extensions for Gmail all the time. So you're sure to find a viable way to import your notes from another app into Gmail, even if they show up as emails instead of drafts.
"The perfect note-taking tool" might as well be a unicorn -- magical and non-existent. Now, an effective tool is another story altogether, and Gmail has the potential to be that. Are you ready to use Gmail for more than checking email?
Share your best creative trick for using Gmail as something more than an email client!